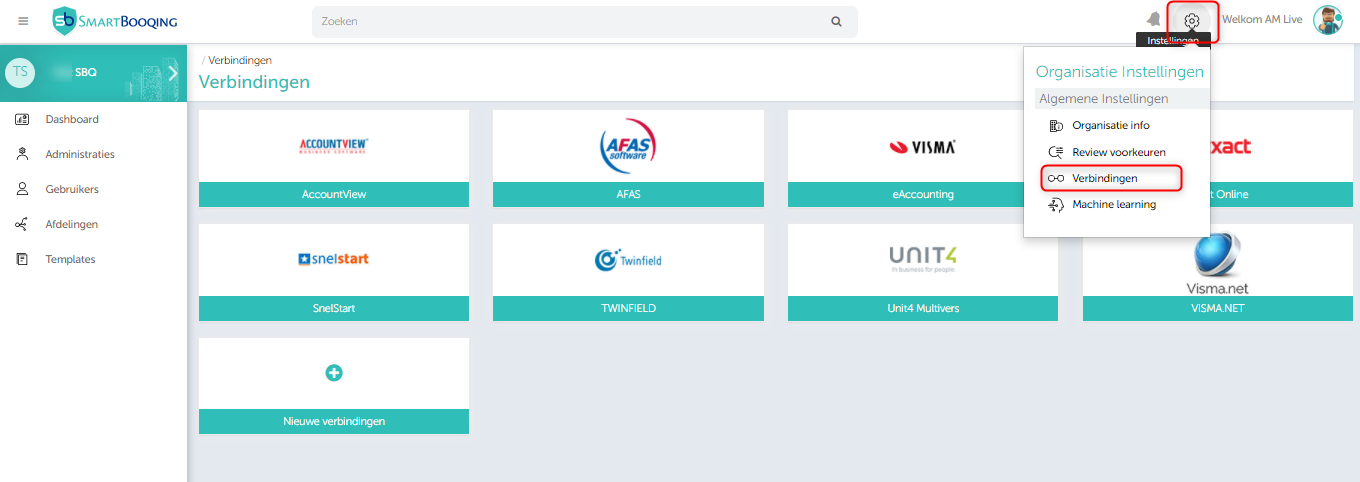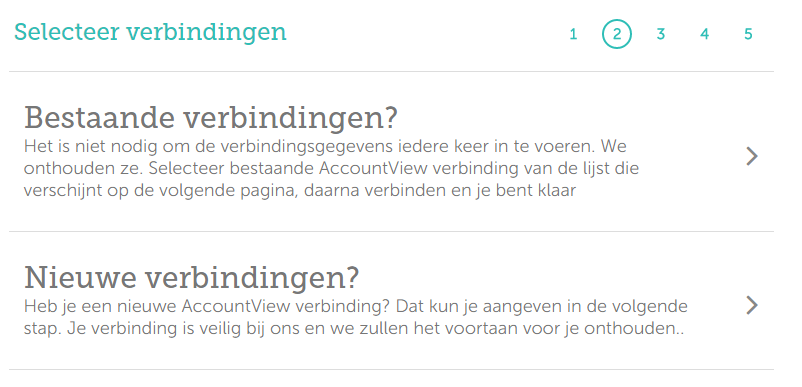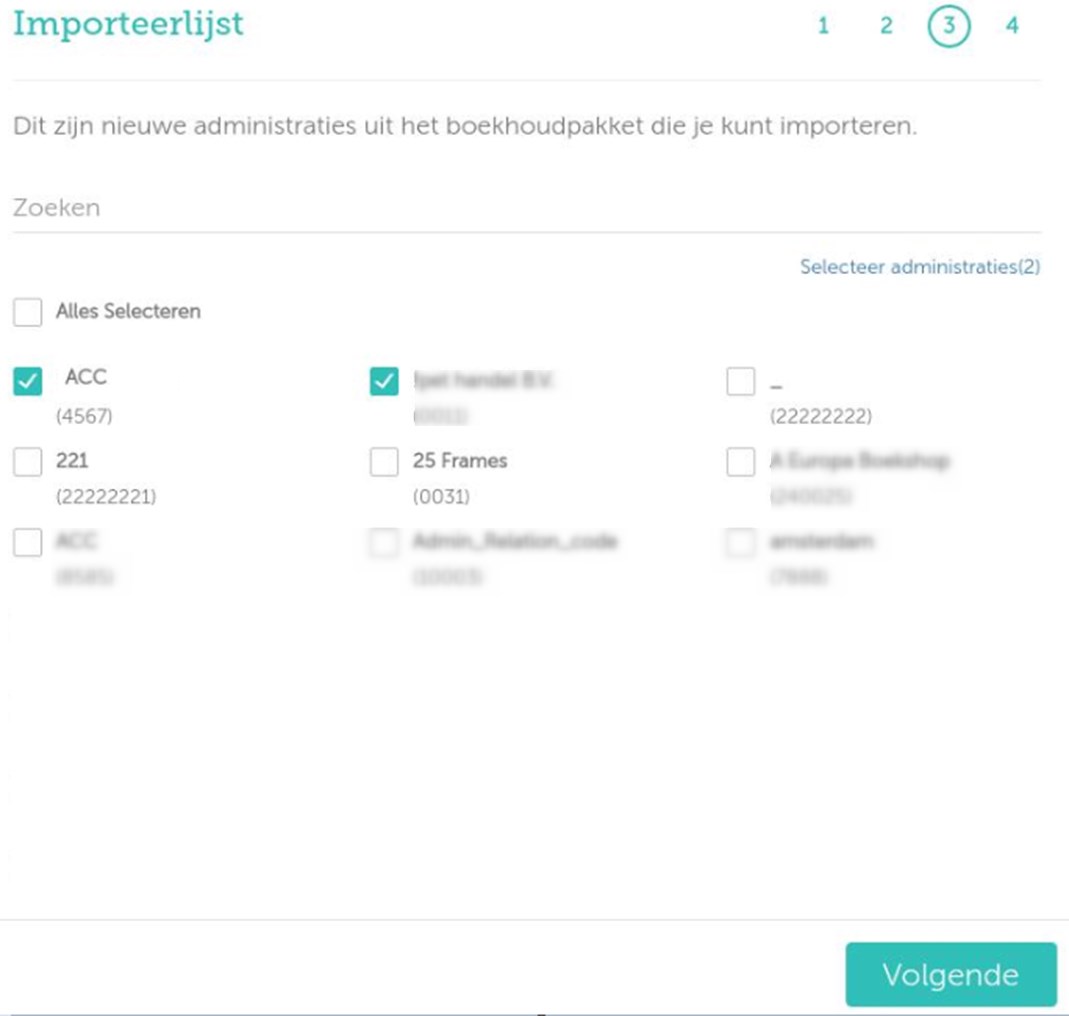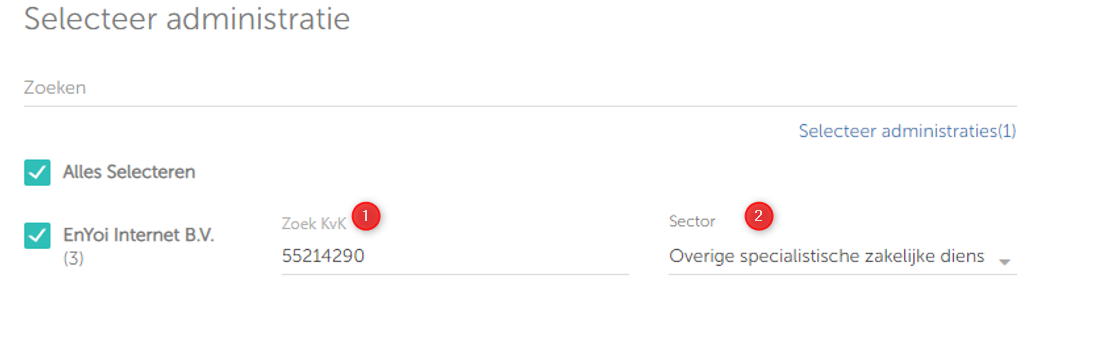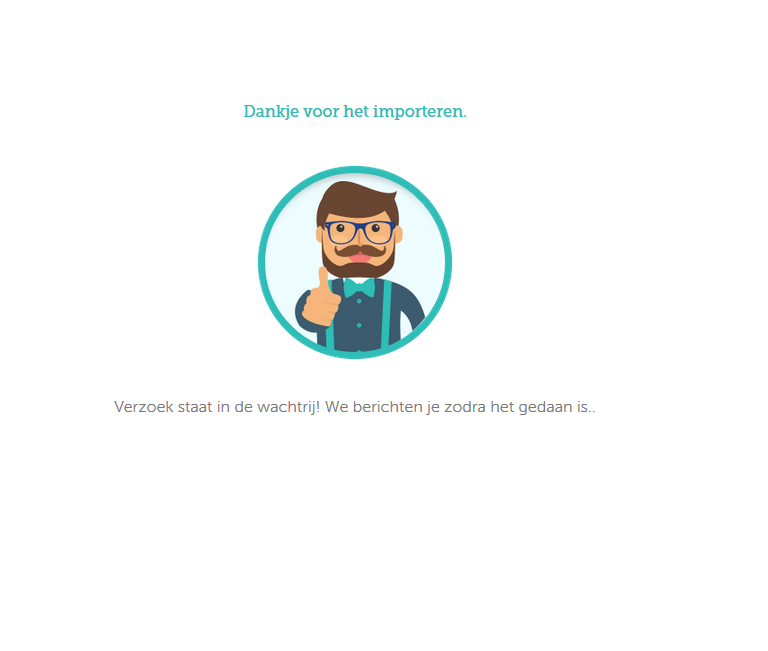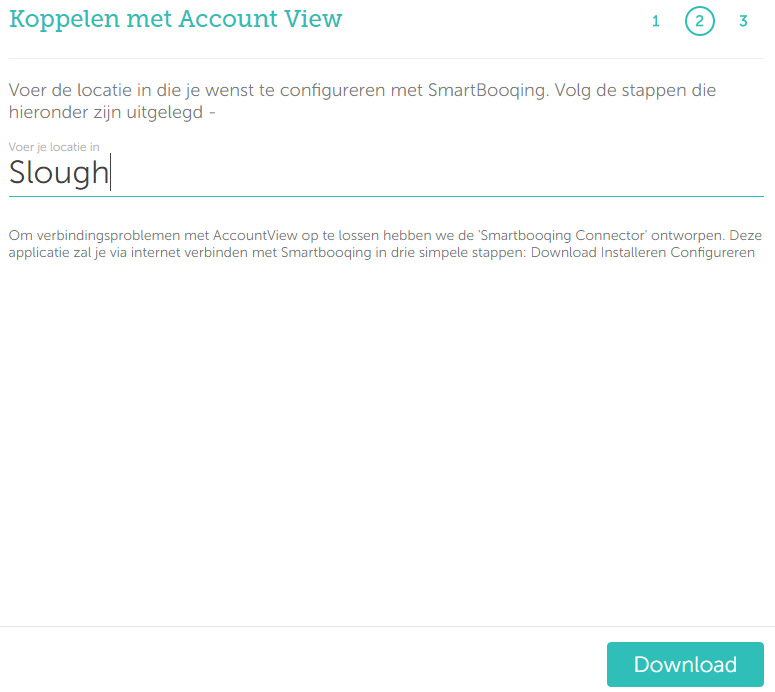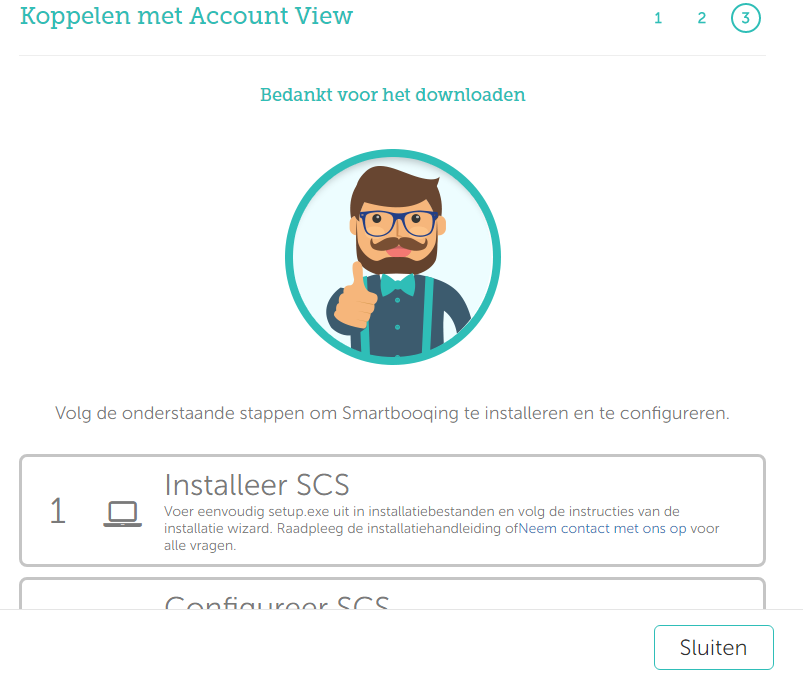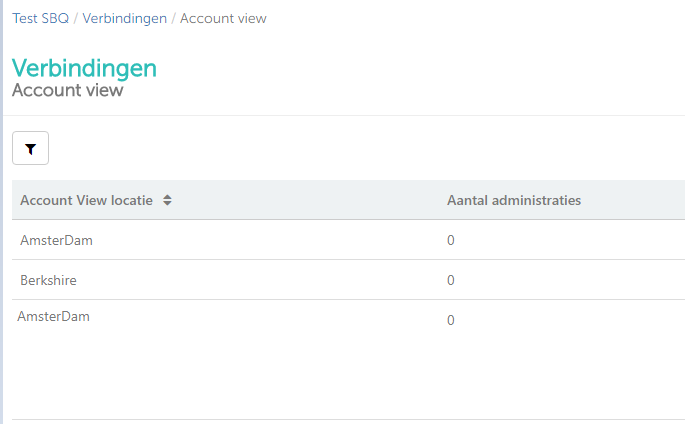In dit artikel vind je informatie over:
- Voorwaarden
- Introductie
- Importeren van administraties
- Bestaande verbinding
- Nieuwe verbinding
- Bewerken van locaties
- Meer administraties importeren/toevoegen aan een van de locaties
1. Voorwaarden:
Wat heb je nodig om te starten ?
- AccountView
- Gelicentieerde kopie van DOT. Net Back-office (dit kan worden verkregen via AccountView).
- Voorzien van specifieke gebruikers en rechten
- Supervisor-rol voor boekhoudgebruiker
- Systeemgebruiker moet beheerdersrechten hebben met lezen/schrijven, rechten op de map van de boekhoudserver en zijn submappen.
- De systeemgebruiker van de computer van de cliënt moet rechten hebben om de Smartbooqing-toepassing en -referenties te installeren/verwijderen.
- Geef firewall toegang tot de volgende URL’s:
Wat wordt geleverd door Smartbooqing?
- Smartbooqing Communicatie servicetoepassing
- Smartbooqing SSL Certificatie
- Wordt voorzien van een wachtwoord
2. Introductie:
- Om in Smartbooqing een nieuwe verbinding met een van de boekhoudpakketten te kunnen maken, log je eerst in bij Smartbooqing. Ga dan naar ‘organisatie’ en kies dan voor ‘verbindingen’, zie hieronder:
- Om de administraties van AccountView te importeren, kan je de beschikbare optie selecteren of eenvoudig klikken op het tabblad + nieuwe verbinding en vervolgens het gewenste boekhoudsysteem kiezen.
3. Importeren van administraties vanuit AccountView:
Klik op ‘+ Importeer administratie’ en kies vervolgens uit een bestaande verbinding of een nieuwe verbinding.
3.1 Bestaande verbinding:
Stap 1:
Klik op ‘Importeren uit bestaande verbinding’ en kies de verbinding(en) uit de keuzelijst om de koppeling te maken. Zie hieronder:
Stap 2:
Na het selecteren, zie je een aantal beschikbare administraties en kan je eenvoudig de gewenste selectievakken kiezen om te importeren.
Stap 3:
- Klik op volgende, en je ziet het onderstaand scherm waarin je wordt gevraagd het KvK-nummer en/of sector op te geven.
- Is er geen KvK-nummer bekend, geef dan een reden op. (Selecteer uit ‘Geen bedrijf of test/demo’) en selecteer de sector.
Stap 4:
- Met een bulkopdracht kun je de administraties toewijzen aan gebruikers, templates of divisies. Zie daarvoor het onderstaande scherm.
- De stappen:
- Selecteer administraties (Standaard zijn ze allemaal geselecteerd)
- Wijs divisie toe
- Toewijzen van gebruikers
- Standaard worden alle nieuw toegevoegde administraties toegewezen aan alle ‘beheerders’.
- Toewijzen van template
- Dit is niet verplicht en mag je overslaan.
- Als je klaar bent verschijnt het onderstaande scherm.
3.2 Nieuwe verbinding:
Stap 1:
Klik op ‘Nieuwe Verbinding’ en voer de locatie in. Klik dan op ‘Downloaden’, zoals hieronder wordt weergegeven.
Stap 2:
Stap 3:
Download de weergave op het bovenstaande scherm. Hierna krijg je de installatiehandleiding en het installatiebestand te zien. Dit materiaal kan je raadplegen voor verdere hulp.
4. Bewerken van locaties
Stap 1:
Klik op een van de locaties en ga naar bewerkingsmodus om die locatie te bekijken. Zie hieronder:
Stap 2:
Op het bovenstaande scherm wordt weergegeven hoe je de locatienaam kan bewerken.
5. Meer administraties importeren/toevoegen aan een van de locaties
Stap 1:
Je kan de administraties synchroniseren als er nieuw toegevoegde administraties op die locatie zijn. Zie hieronder
:
Stap 2:
In dit boekhoudpakket worden alle administraties gecategoriseerd en beheerd volgens het boekjaar (de structuur van de accountweergave). Deze benoemde administraties zullen zichtbaar zijn in de optie ‘Boekjaar’. Zie bovenstaande scherm.