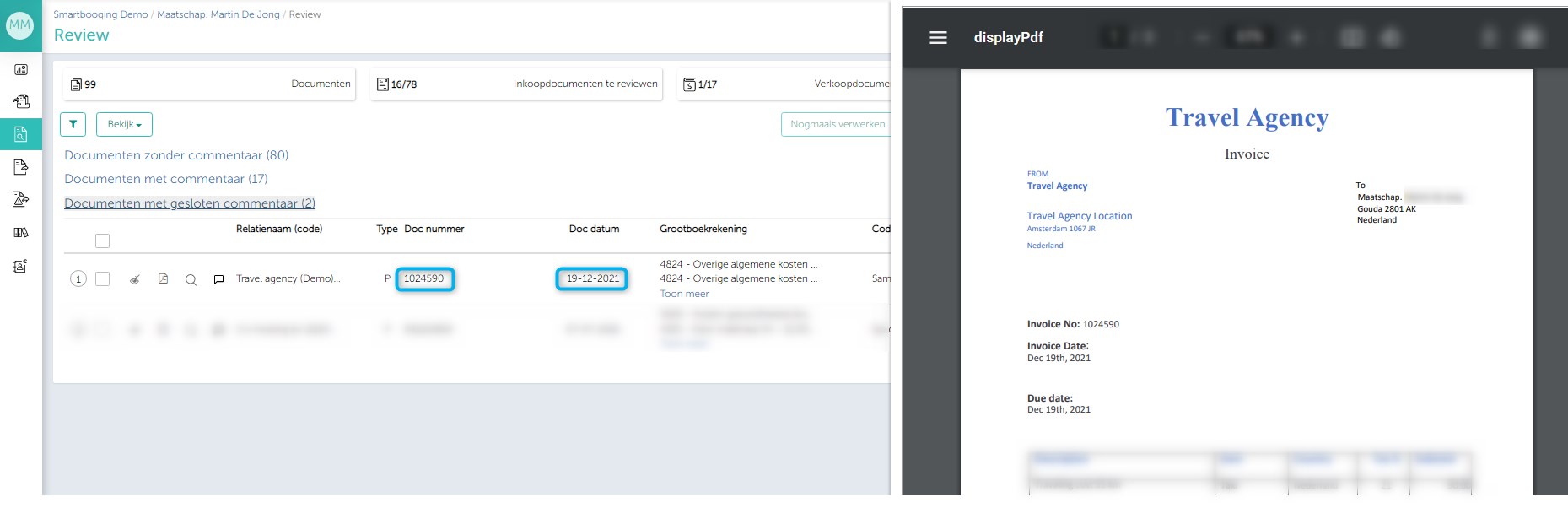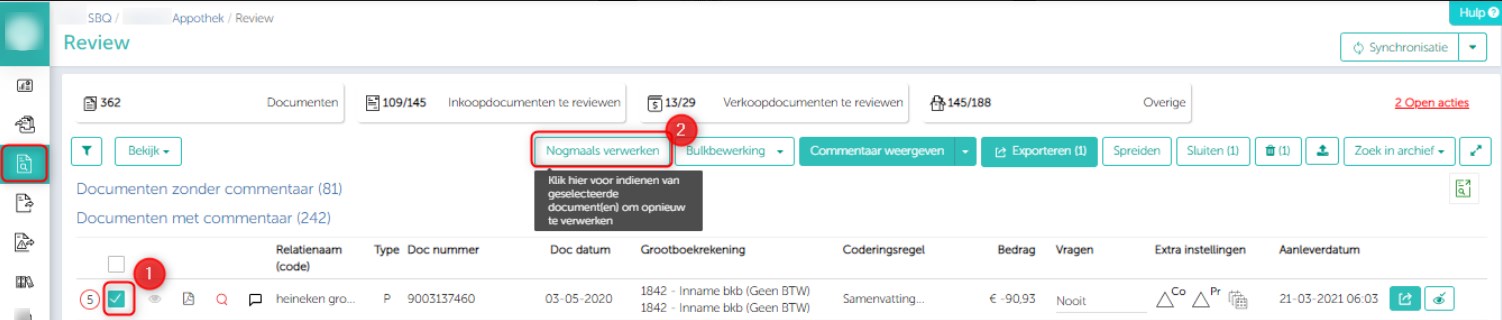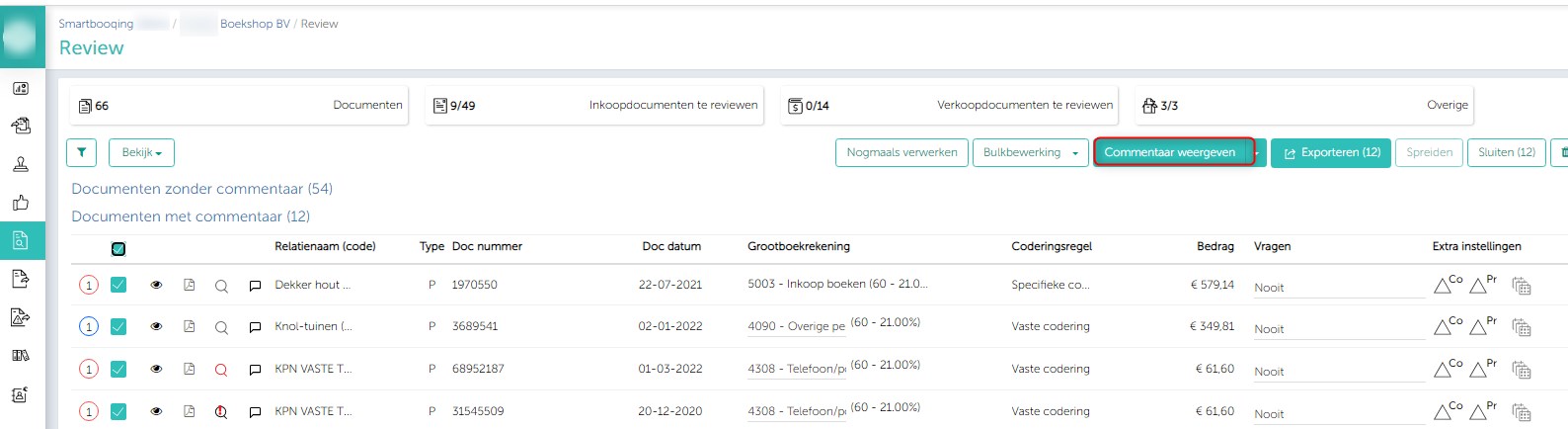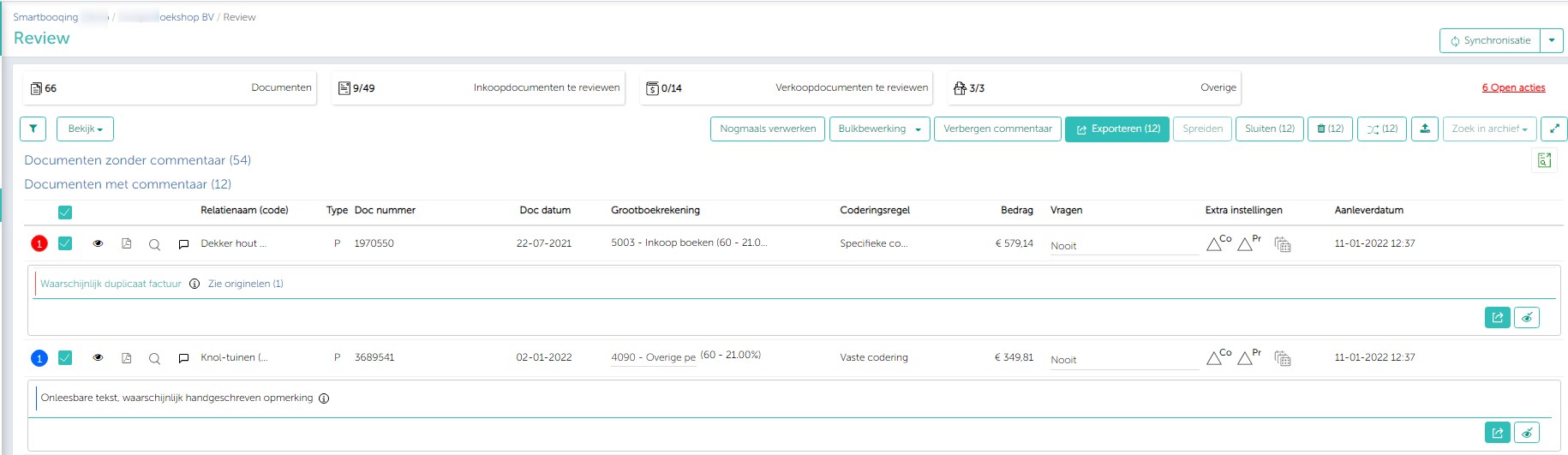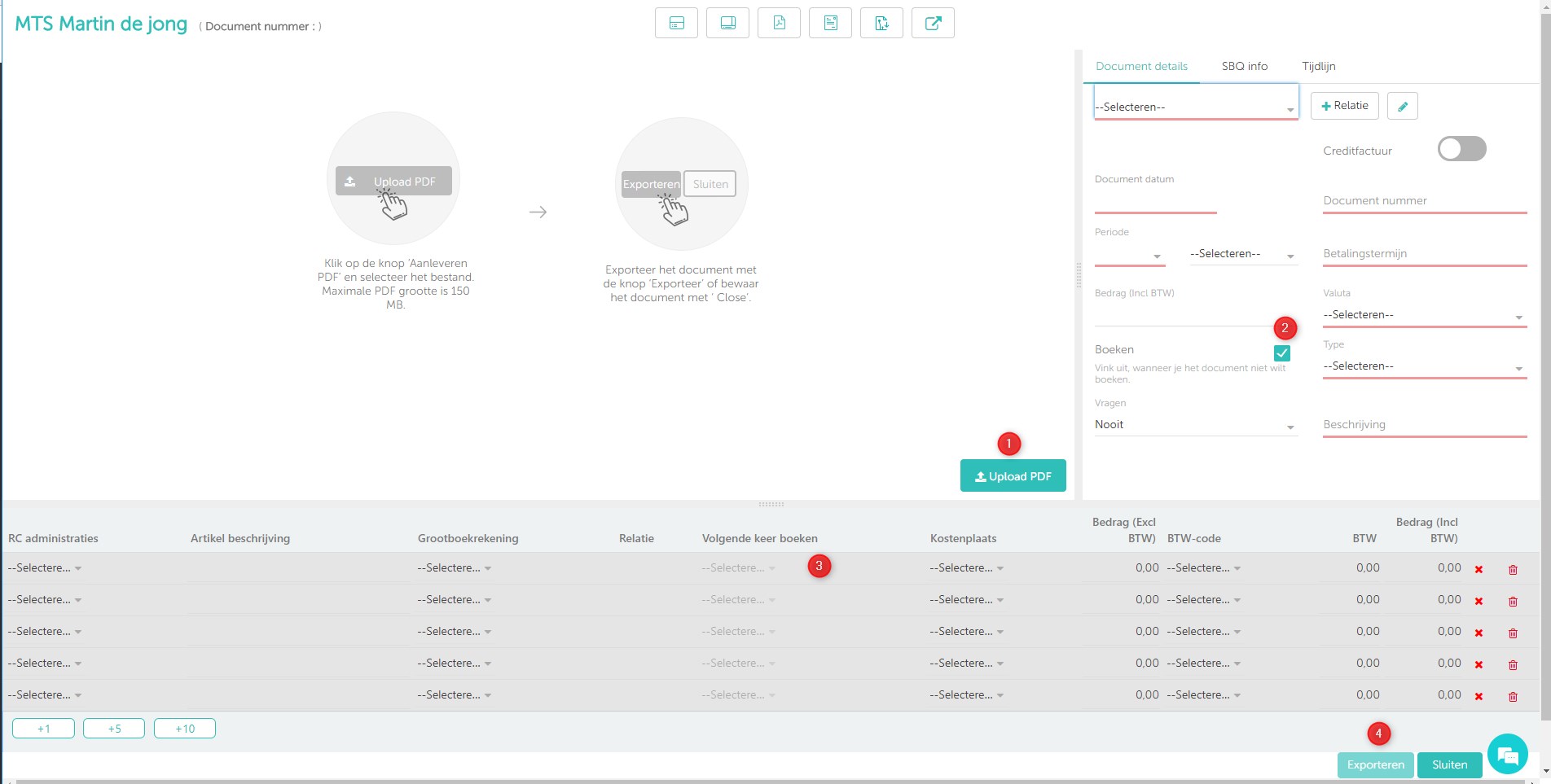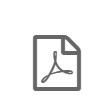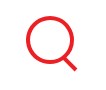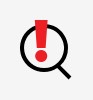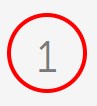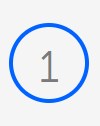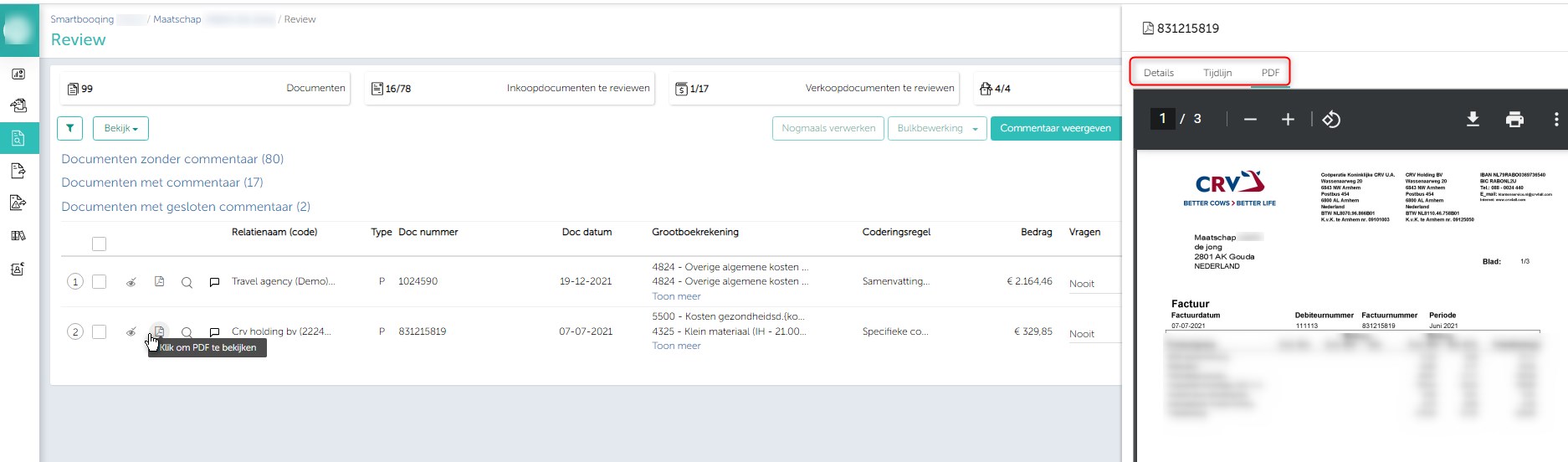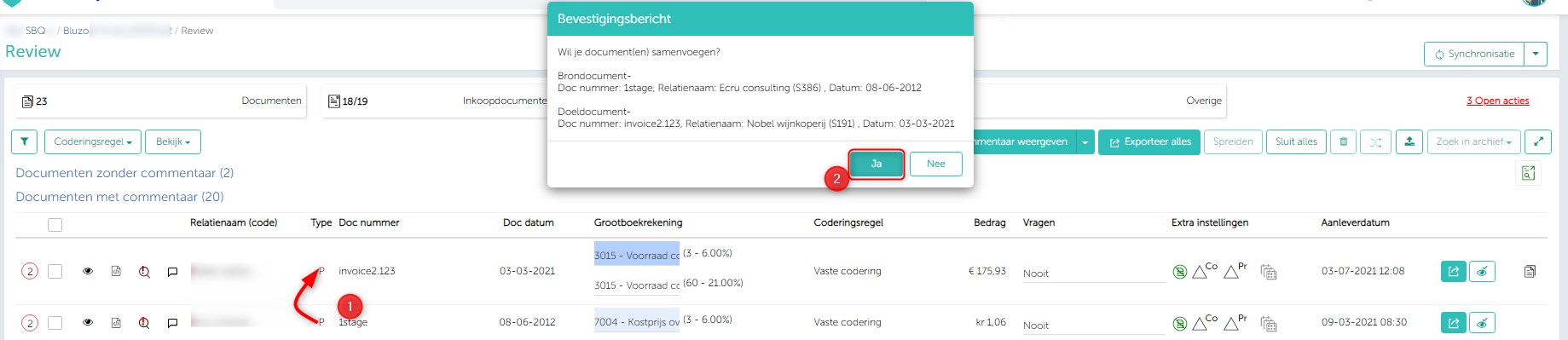In dit artikel vind je informatie over:
- Hoe ga ik naar de sectie Review op Document Hub?
- Informatie op de Review pagina
- Features en gebruiker acties op de Reviewpagina
- Iconen uitgelegd
- Documenten samenvoegen
Over de reviewpagina
Op deze pagina vind je de verwerkte documenten die kunnen worden geverifieerd en geëxporteerd naar het boekhoudsysteem. Je hebt de mogelijkheid om één, meerdere, of alle documenten tegelijkertijd te exporteren. Het doel van deze reviewpagina is om documenten te verifiëren die opvallen binnen het systeem of waarschuwingen bevatten, evenals documenten zonder opmerkingen die toch extra aandacht behoeven.
Hoe ga ik naar de sectie Review op Document Hub?
Informatie op de Review pagina
Bovenaan de overzichtspagina zie je van links naar rechts de volgende statistieken:
- Totaal aantal documenten
- Inkoopdocumenten: Documenten met opmerkingen / totaal van inkoopdocumenten
- Verkoopdocumenten: Documenten met opmerkingen / totaal van verkoopdocumenten
- Overige: Documenten met opmerkingen / totaal aantal (niet-boekbare) overige documenten
- Openstaande acties: Geeft het totale aantal open acties van de administratie weer, niet alleen voor de documenten. In het dashboard kun uitleg over de open acties vinden.
Features en gebruiker acties op de Reviewpagina
Het volgende segment geeft uitleg over de beschikbare features en acties die gebruikers kunnen ondernemen op de Reviewpagina.
Overzicht:
- Er worden maximaal 3 grootboekrekeningen weergegeven.
- Dit geldt voor alle coderingsregels.
- Als er meer dan drie grootboekrekeningen zijn, wordt dit aangeduid met ‘Toon meer’. Klik hierop en je wordt geleid naar de Document Detail Pagina (DDP)
Bewerken:
- Bewerken van grootboekrekeningen kan meteen op ‘reviewpagina’. Dit geldt echter alleen voor de eenvoudige coderingsregels zoals ‘vaste codering’ en ‘BTW-codering’.
- Als er sprake is van complexe coderingsregels (artikel-, specifieke-, en verzamelcodering) dan zijn de grootboekrekeningen te bewerken in de documentdetailpagina (DDP), klik daarvoor op het vergrootglas.
- Bewerkte grootboekrekeningen zijn blauw gemarkeerd.
- Als je een grootboekrekening bewerkt verschijnt er een selectievakje. Als het selectievakje is aangevinkt, worden dezelfde coderingen toegepast wanneer de documenten de volgende keer worden ingediend. Als het niet is aangevinkt, zal de gewijzigde code niet van toepassing zijn voor de volgende keer.
- Bij de reviewopmerkingen wordt elke ‘nieuwe relatie’ vetgedrukt gemarkeerd.
- Elke documentregel heeft knoppen voor Export, Archief en Sluiten.
- Export: Als je klikt op Export zal het document geëxporteerd worden naar je boekhoudpakket. Behalve documenten die verplicht zijn te reviewen d.w.z. met een rode cirkel ervoor of een incompleet document (vergrootglas met uitroepteken).
- Archief: Geëxporteerde documenten of niet-boekbare documenten worden bewaard in Smartbooqing.
- Sluiten: Het document wordt verplaatst naar ‘Documenten met gesloten commentaar’ voor een 2e review.
- Als je met de muis over de kolom met documentnummer en documentdatum gaat, wordt de PDF getoond.
Bekijken en filteren van documenten
De Reviewpagina stelt je in staat om documenten te sorteren of te filteren/zoeken volgens jouw behoeften. De filter-/zoekfunctie helpt gebruikers bij het vinden van specifieke documenten op basis van criteria zoals Contact, Documentnummer, Aanleverdata, Coderingsregels en Type factuur. Deze functie is te vinden als volgt:
Het filteren kan gedaan worden op basis van:
- Relatiecode / Relatienaam: De code of naam van de relatie die je zoekt.
- Document nummer: Het nummer van het document.
- Aanlever datum: Te selecteren vanaf en tot een datum.
- Coderingsregel: Te onderscheiden in de volgende 5 coderingen.
- Specifieke coderingen
- BTW coderingen
- Vaste coderingen
- Samenvattings codering
- Artikel codering
- Type: als je alleen een bepaald type factuur wilt bekijken, kan je deze bekijken. Selecteer Alles / Inkoop / Verkoop / Overig (niet boekbaar).
De sorteeroptie is te vinden zoals hieronder weergegeven. Vanaf hier kun je de geschikte sorteeroptie selecteren.
Sorteren kan worden gedaan op basis van:
- Commentaar: Als je facturen wilt bekijken die zijn onderscheiden op basis van de opmerkingen die eraan zijn gekoppeld, kun je deze weergave selecteren. Dit is de standaardweergave die is geselecteerd voor het sorteren.
- Bestanden: Documenten uit hetzelfde bestand (tegelijkertijd ingediend) worden gegroepeerd en gescheiden door een groene lijn, met de meest recente bovenaan (in aflopende volgorde).
- Aanleverdatum: Documenten worden gegroepeerd op basis van hun aanleverdatum en gescheiden door een groene lijn. Gebruikers kunnen de lijst in oplopende of aflopende volgorde weergeven.
- Documentdatum: Documenten worden gegroepeerd op basis van hun documentdatum en gescheiden door een groene lijn. Gebruikers kunnen de lijst in oplopende of aflopende volgorde weergeven.
Opmerking: de kolom van aanleverdatum laat de tijd zien, het tijdformaat is (uu: mm).
De andere acties die je kan ondernemen zijn de volgende:
- Nogmaals verwerken: Selecteer de documenten voor ‘opnieuw verwerken’ en klik op ‘opnieuw verwerken’.
- Bulkbewerking van grootboekrekeningen: Met ‘ bulkbewerking’ kunt u de grootboekrekeningen wijzigen van meerdere documenten die dezelfde coderingsregel hebben. Klik hier voor meer informatie.
- Verbergen/weergeven van commentaar: Geselecteerde / alle documenten worden uitvergroot en alle opmerkingen zijn te zien.
- Exporteren: Door op deze knop te klikken, worden geselecteerde / alle documenten geëxporteerd. Documenten die verplicht moeten worden beoordeeld (aangegeven door een rode cirkel), worden niet geëxporteerd. Je moet ze eerst beoordelen door op deze cirkel te klikken en vervolgens handmatig exporteren.
- Spreiden: Deze functie stelt je in staat om over een periode te boeken, waardoor het bedrag kan worden verdeeld over gewenste periodes. Deze instelling is handig voor het beheren van vooruitbetalingen en termijnen voor je facturen.
- Sluiten: Geselecteerde / alle documenten worden verplaatst in het gesloten commentaargedeelte. Documenten die verplicht moeten worden beoordeeld (aangegeven door een rode cirkel), worden niet geëxporteerd. Je moet ze eerst beoordelen door op deze cirkel te klikken en vervolgens handmatig exporteren.
- Verwijderen: Deze optie verschijnt nadat je een document hebt geselecteerd. Met deze optie wordt de factuur uit de lijst verwijderd. Deze wordt beschouwd als geannuleerd en niet geëxporteerd.
- Wijzig administratie: Met deze optie kan je de administratie wijzigen van de geselecteerde documenten.
- Zoek in archief: Je kan de verwerkte facturen van een bepaalde administratie zoeken. Klik hier voor meer informatie.
- Upload voor handmatige verwerking: Met deze actie kan je snel elke factuur uploaden en de details handmatig invoeren. Er is geen beoordeling vereist en je kan de factuurgegevens binnen een minuut exporteren naar het boekhoudsysteem.
Handmatig documenten uploaden
Stap 1: Klik op ‘Upload voor handmatige verwerking’.
Stap 2: Upload de factuur (zodra je naar de Document Detail Pagina bent gestuurd).
Stap 3: Voor de benodigde factuuromschrijving in.
Stap 4: Exporteer.
Zodra je een factuur selecteert, kun je de volgende acties nemen:
- Exporteer & Volgende: Hiermee kun je de factuur meteen naar je boekhoudpakket exporteren.
- Sluiten & Volgende: Hiermee bewaar je de eventuele wijzigen en sluit je het desbetreffende review onderdeel. Daarmee worden de facturen verplaatst naar het onderdeel ‘Documenten met gesloten opmerkingen’.
Om het reviewen eenvoudig te maken, is de pagina onderverdeeld in de drie volgende onderdelen:
- Document met commentaar:
- Dit onderdeel bevat alle documenten die opmerkingen bevatten. De opmerkingen geven aan dat je actie moet ondernemen voor die documenten.
- Wanneer je actie onderneemt voor een document en klikt op ‘Sluiten & Volgende’, zal dit document verdwijnen uit dit onderdeel en verplaatst worden naar ‘Documenten met gesloten commentaar’.
- Je kunt het document ook meteen exporteren naar je boekhoudpakket door de gewenste acties te ondernemen en op ‘Exporteer & Volgende’ te klikken.
- Documenten zonder commentaar:
- Deze sectie bevat alle documenten die geen opmerkingen bevatten.
Je kunt het document selecteren en klik daarna op ‘Exporteer Alles’ om de documenten te exporteren naar je boekhoudpakket.
- Deze sectie bevat alle documenten die geen opmerkingen bevatten.
- Documenten met gesloten opmerkingen:
- Dit onderdeel bevat alle documenten waarvoor je actie hebt ondernomen uit het onderdeel ‘documenten met commentaar’. Je hoeft alleen nog maar het document te exporteren naar je boekhoudpakket door te klikken op ‘Exporteer & Volgende’
Opmerking: De status van het geëxporteerde document kan gevolgd worden onder het tabblad ‘Exporteren’. Documenten die tijdens het exporteren naar het boekhoudpakket foutmeldingen geven, kun je bekijken onder het tabblad ‘Exportfouten’.
Iconen uitgelegd
1. Oog: Laat zien dat het document is geopend/gecontroleerd door een van de gebruikers/dezelfde gebruiker.

2. Pdf: Dit icoon laat het specifieke document in Pdf zien.
3. Vergrootglas zonder kleur: Dit icoon brengt je naar de FDP (Factuur Detail Pagina). Je kunt het document openen op de FDP (Factuur Detail Pagina) om de details te bekijken, maar je kan ook actie ondernemen op de ‘Reviewpagina’ als dat nodig is.
4. Vergrootglas in rood: Dit icoon geeft aan dat je actie moet ondernemen vanaf de FDP (Verplichte actie vanaf Factuur Detail Pagina).
5. Vergrootglas met rode lijn: Dit geeft aan dat er niet complete velden zijn in het document die ingevuld moeten worden. Door erop te klikken zie je dat het betreffende veld rood onderlijnd wordt
6. Chat icoon: Dit icoon brengt je naar het ‘Events’ onderdeel op FDP (Factuur Detail Pagina). Daarmee kun je opmerkingen van anderen bekijken (chat geschiedenis). Aan de linkerkant vind je opmerkingen van anderen en die van jouw verschijnen aan de rechterkant.
7. Nummer met een rode cirkel: Dit geeft het aantal opmerkingen aan voor de desbetreffende factuur, met verplichte acties en andere mededelingen.
8. Nummer met een blauwe cirkel: Dit geeft aan dat er mededelingen zijn maar geen verplichte acties te ondernemen. Je kunt het document exporteren naar je boekhoudpakket.
9. Gesloten oog: Dit betekent dat het document al door jou of een college is gereviewed. Alle documenten die zijn gesloten, worden weergegeven in de sectie ‘documenten met een gesloten commentaar’ en hebben een vinkje dat aangeeft dat het document al is beoordeeld.
Kleur code:
- Rood: Benodigde actie opDocument Detail Pagina. Het gaat om een verplichte review.
- Blauw: Mededelingen, geen verplichte actie op Document Detail Pagina.
Balk aan de zijkant voor een basisweergave:
Als je op het PDF-pictogram klikt, kan je in de zijbalkweergave details bekijken zoals documentdetails, tijdlijn voor opmerkingen, status en de PDF-weergave.
Documenten samenvoegen
Het is eenvoudig om documenten samen te voegen, sleep het brondocument en zet het neer op het doeldocument.
Door het filter te gebruiken, worden de documenten naar wens gerangschikt en kan je ze indien nodig samenvoegen.
Je kan slechts twee documenten per keer samenvoegen, zoals hieronder weergegeven:
- Wanneer je het brondocument samenvoegt met het doeldocument, wordt het brondocument verwijderd van de beoordelingspagina.
- Wanneer je documenten samenvoegt, kan je een pictogram zien dat aangeeft dat die documenten zijn samengevoegd zoals hieronder wordt weergegeven:
Opmerking: Je kan de documenten niet meer splitsen na het samenvoegen.