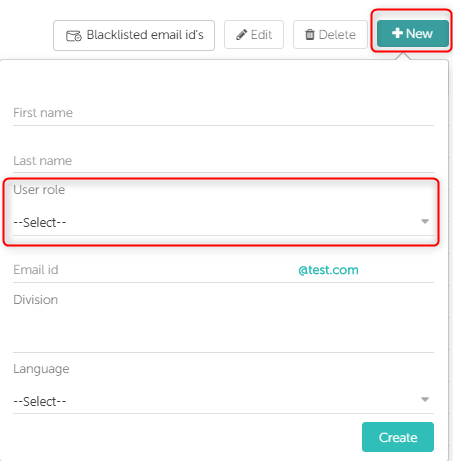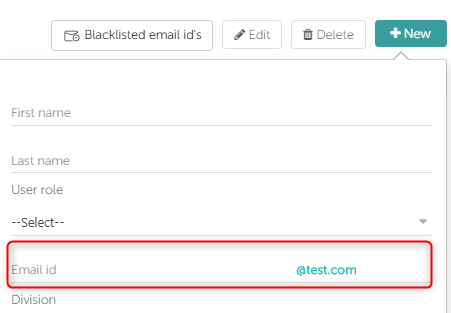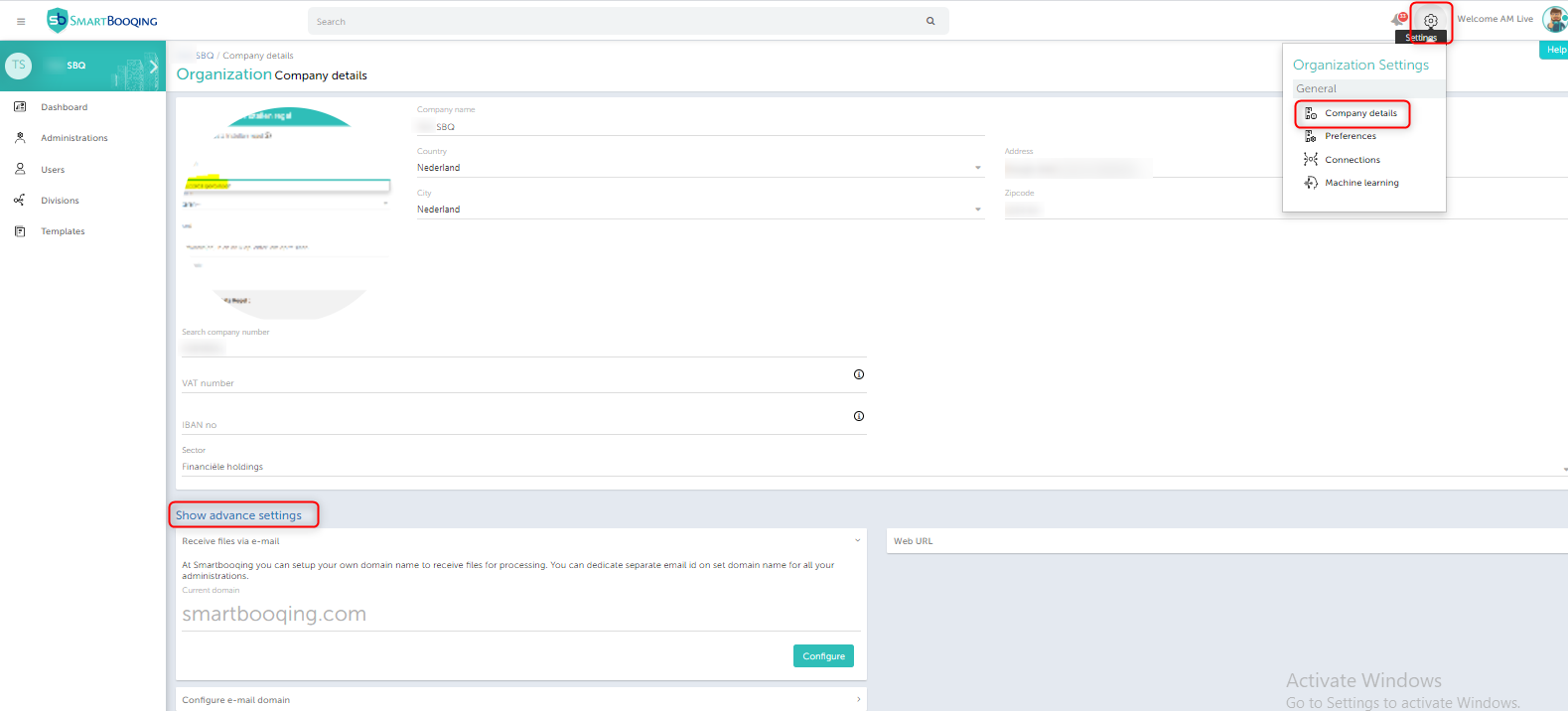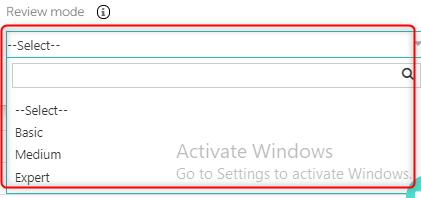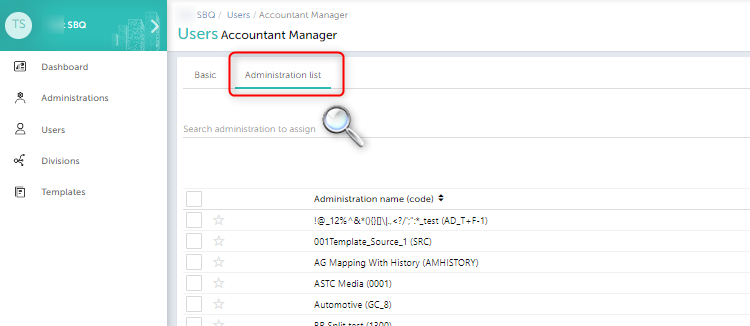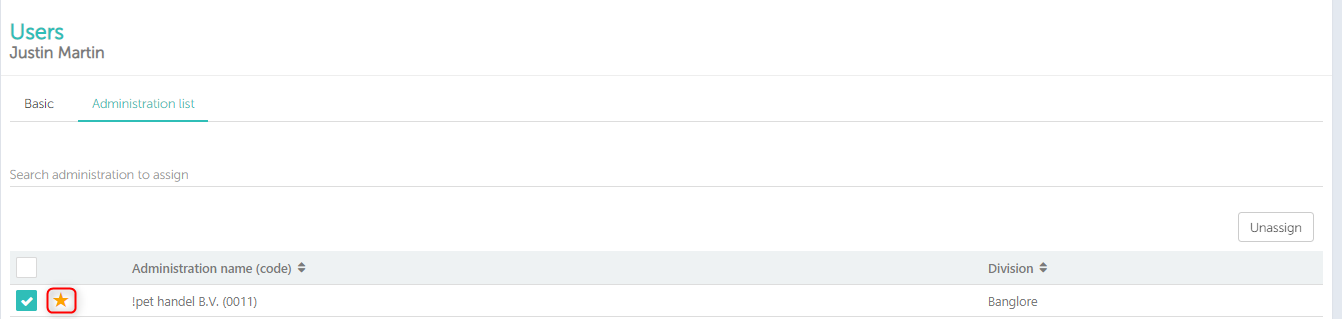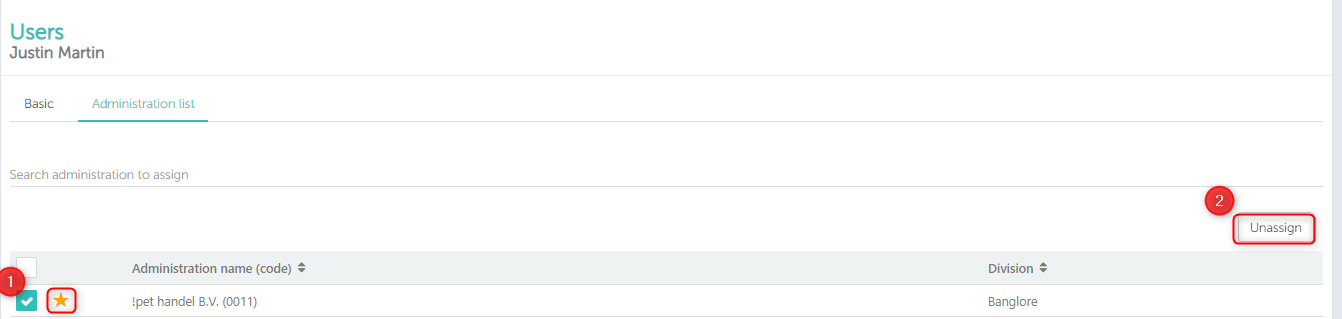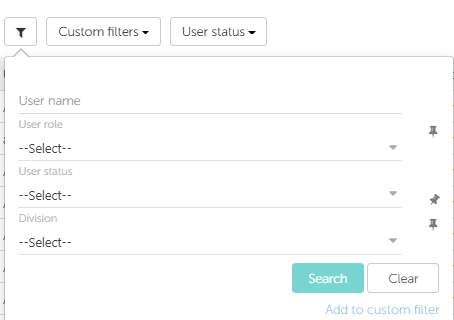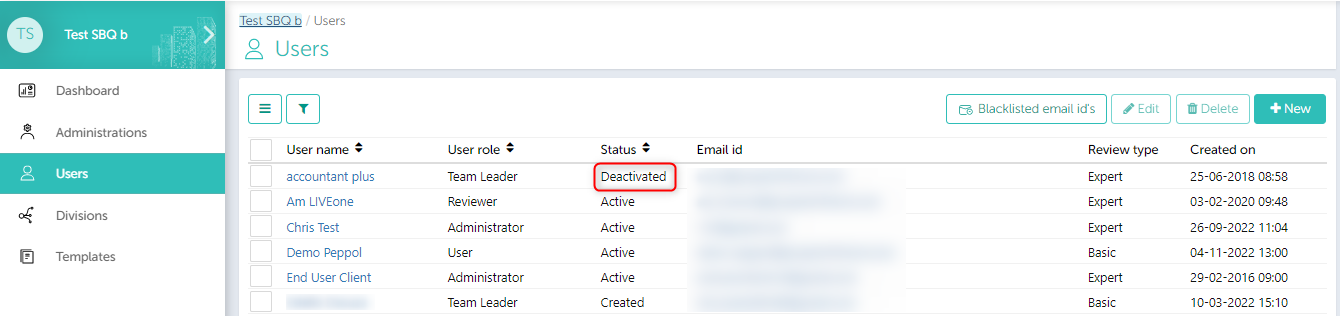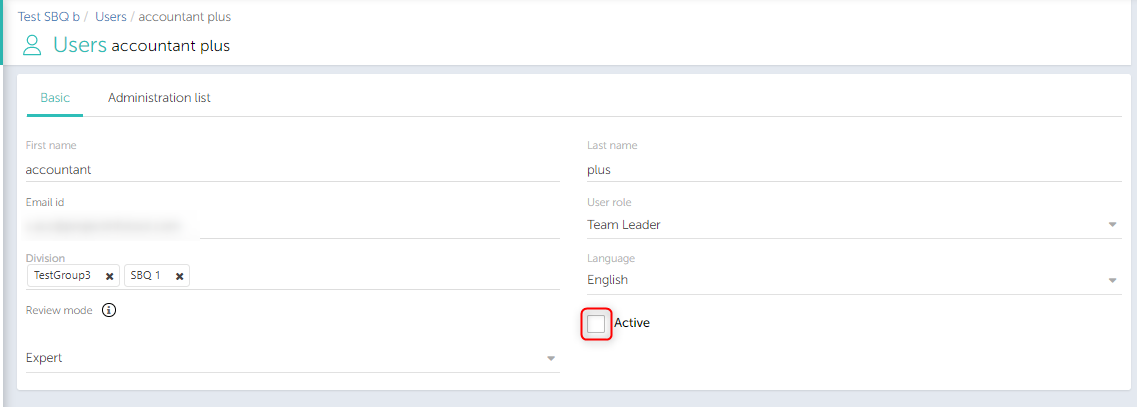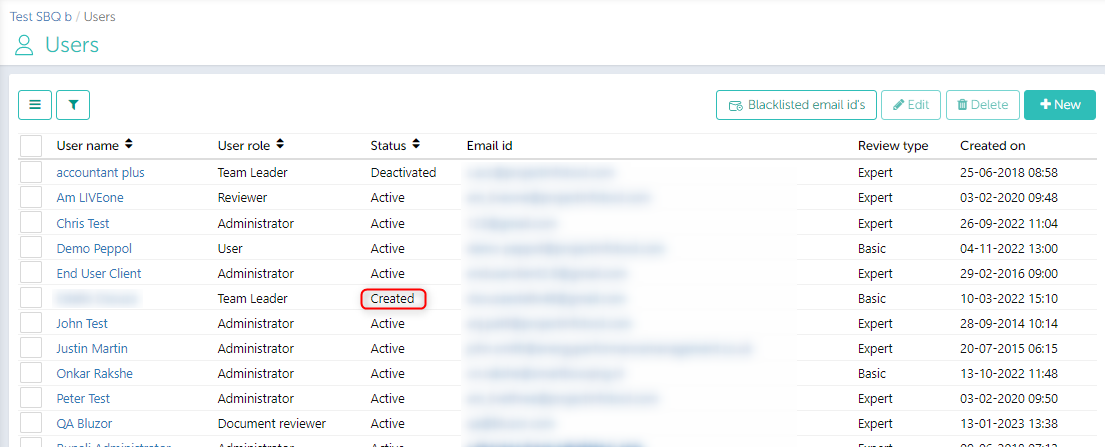In this article you will find information about:
- How can I go to the user section?
- How to create a new user
- User rights and roles
- Review modes and their uses
- Assigning administrations to users
- Filters for searching users
- User expiration policy (New)
How can I go to the user section?
User management is accessible after logging into Smartbooqing. Simply navigate to the ‘Users’ option located on the left-hand side panel to go to the user section.
How to create a new user
To add a new user, click the “+New” button on the screen above. You can then enter the required details, as illustrated in the screenshot below, to create a new user.
Note: Only Administrator and Team leader (Accountant+, Account Manager) can add new users.
When creating a new user, you can choose the “user role” from the drop-down menu. The email address will automatically include the domain if you have configured the email address at the organization level organisation level.
The domain you provided during the configuration of the email address for the organization can be set in the following way: Organization → Company details → Configure email domain.
An email will be sent to the provided email address to set the password. Once the password is set, the user’s status becomes active.
Note: ‘Division’ is not mandatory. You can assign multiple divisions to a user.
User rights and roles
| User Roles | Administrator | Team Leader | User+ | User | Document Reviewer | Reviewer | Portal Invoice User | Submitter + | Submitter |
| Rights | |||||||||
| Manage organization settings | Yes | ||||||||
| Manage connected accounting systems | Yes | Yes | |||||||
| Add administration | Yes | Yes | Yes | ||||||
| Add users, divisions, templates | Yes | Yes | |||||||
| Update processing settings | Yes | Yes | Yes | Yes | |||||
| View Contact list | Yes | Yes | Yes | Yes | Yes | Yes | Yes (only view) | ||
| Submit documents | Yes | Yes | Yes | Yes | Yes | Yes | Yes | Yes | Yes |
| Review documents | Yes | Yes | Yes | Yes | Yes | Yes | |||
| Access archive | Yes | Yes | Yes | Yes | Yes | Yes | Yes | Yes |
- Submitter: This user has access to the “Received Files” section, where only the documents submitted by them can be seen. However, they do not have access to the archive section.
- Submitter plus/ submitter+: This user has access to the “Received Files” section, where they can see all the documents submitted in this administration by any user. Additionally, they have access to the archive section, where they can view all the documents that have been archived by any user.
Review modes and their uses
The system calculates the reliability of contacts in terms of the “Trust Factor.”
Settings need to be configured in the Smart Review logic for your review modes. This setting determines which contacts you will see during the review.
The following 3 review modes are available:
- Basic: You see a minimal number of items for review as the default values are low.
- Medium: In Moderate mode, you will encounter a moderate number of items for review since the default Trust factor values are set to medium.
- Expert: In expert mode you see the most items for review as the default Trust factor values are set to high.
You can change your mode from your profile or from edit user list
Note: “Administrator”, “Team leader”, and “User” roles, can edit these settings.
Assigning administrations to users
After adding a new user to any division, you can edit the user and assign administration(s) using the “Edit” option. To assign the administration, follow the steps below:
Step 1:
Select any user by clicking the checkbox in front of it. You will find the “Edit” button in the upper right-hand corner, or you can click directly on the user’s name.
Step 2:
Step 3:
While assigning the administration to a user, click on the ‘Administrations’ section as depicted in the screen below. Hover over the administrations and choose the desired ones using the search function.
Note: You can view the administration’s list for assigning users mapped to specific divisions, as well as administrations that do not have a division assigned.
Step 4:
When a user is assigned to any administration, you have the option to mark the administration as a favorite, as demonstrated below:
Step 5:
To unassign an administration for a user, simply select the administration and click on the “Unassign” button.
Filters for searching users
You can obtain a filtered view of users by utilizing filters as “user name”, “user role”, “user status”, “division”.
User expiration policy (new)
To comply with the latest security standards, we have implemented a new User Expiration policy. This policy pertains to users who haven’t logged into our system for an extended period.
Users falling under this category will receive an email notifying them to log in to our portal. Failure to do so within the specified time frame will result in their profile being deactivated. If the user continues to remain inactive, their profile will be permanently deleted from the organization’s environment in Smartbooqing.
How does User Deactivation and Deletion work?
For active users:
A user’s profile will be deactivated after 100 days of inactivity, meaning the user has not logged into the Smartbooqing portal for a period of 100 days.
14 days prior to deactivation, the respective user will receive an email advising them to log in; otherwise, their profile will be deactivated. Once deactivated, the status will be reflected in the User List as follows:
An Administrator or Team Leader has the ability to reactivate a deactivated user if needed. These steps are:
- Select the user and click on “Edit”.
- Click on the “Active” checkbox.
- Similarly, they can Deactivate a user as well.
Note: If an active user has been in a ‘Deactivated’ state for more than 80 days, the profile will be permanently deleted from Smartbooqing. The user profile will no longer be visible in the User List.
For “Created” Users:
A user who has not verified their email address or set their password will have the status “Created” in Smartbooqing.
For users with the status “Created”, the user expiration period is 45 days. After this period, their profile will be deleted from Smartbooqing.