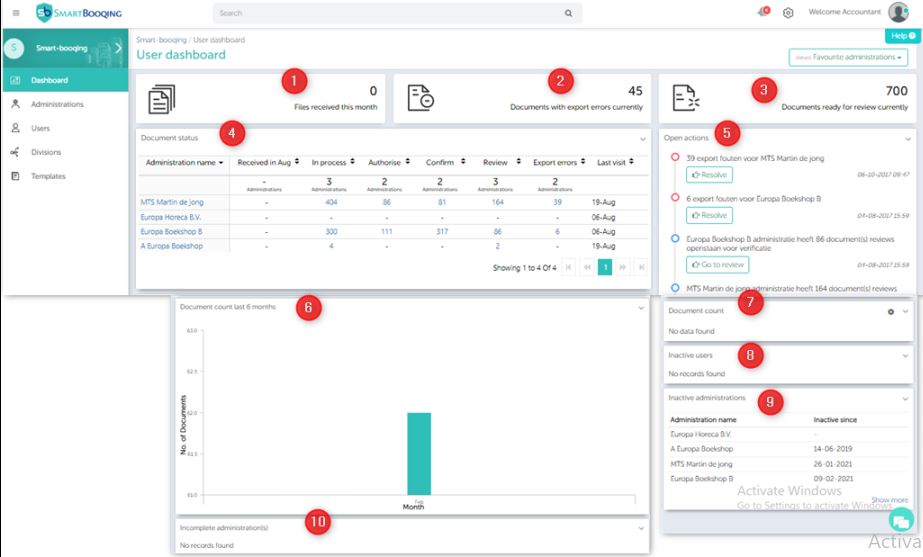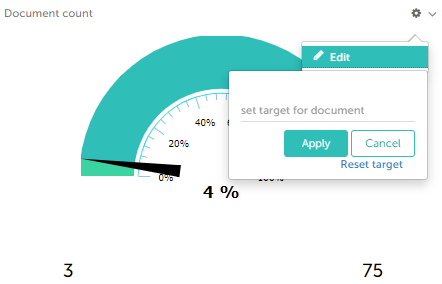Smartbooqing has made few tweaks on document status tile for better assessment to document hub stages like received files, review export error etc…
- User dashboard- overview and home screen icons explained
- Benefits of widgets available on the user dashboard
1. User dashboard- overview and home screen icons explained
Dashboard is a landing page the moment you are logged in. User dashboard has an insight of your system that you need day-to-day basis. It also provides you quick overview of all your clients.
You can switch between the views: ‘Favourite adminitration’ and ‘All administration’.
- If you select ‘All administrations’- then details of all the administration will be shown on the dashboard.
- If you select ‘Favourite administration’- details of favourite administration can be seen.
- **You can mark any administration as your favourite administratiion, by selecting the star symbol besides the administration name.
2. Benefits of widgets available on the user dashboard
The dashboard has the following widgets to help you perform your day-to-day tasks.
1. Files received this month: Count of files received for the current month
2. Documents with export errors: Count of files which system could not export to your accounting system due to some mandatory data missing.
3. Documents pending for review: Count of files which are processed by system and waiting for your review.
4. Document status: Gives the count and the current status of the documents processed by the administrations.
When you click on the administration name, the administration opens in a new tab. Likewise, if you click on the ‘number’ mentioned below any columns(review, export error, etc) you will be directly directed to that respective page.
A. Count of Administrations which need actions is displayed as first row (Non-editable)
B. You can sort items on all columns. Default sort is on ‘Review’ column.
C. You can directly click on the counts for respective column, which will direct you to respective page, below.
D. Now; You don’t see open actions for export error, review, authorizer, confirm
Note: All administrations will be listed in the document status, only if you have selected “all administration”. If favorite view filter is selected then only favorite admins will be shown.
5. Open actions: Here, you see actions to be taken by you.
6. Document count last 6 months: The graph is more self-explanatory, which indicates number of documents processed in last 6 months.
7. Document count: You can set a target for the month that ‘how many documents you will be processing?’ to do so click on settings icon.
i. Click on the below icon and then click on Edit.![]() ii. You see small pop up, set the target.
ii. You see small pop up, set the target.
8. Inactive users: The users, which are not logged in from past 6 months.
9. Inactive administrations: The administrations, which are not logged in from past 6 months.
10. Failed to configure administration: Import of administration can be failed in case system did not find mandatory fields (‘account codes’, ‘control codes’, ‘daybook’) from your accounting system. You can synchronize the administration with the help of the sync button present.
** The sections that have the arrow keys ( as shown below) can be expanded when you click on the arrow. ![]()