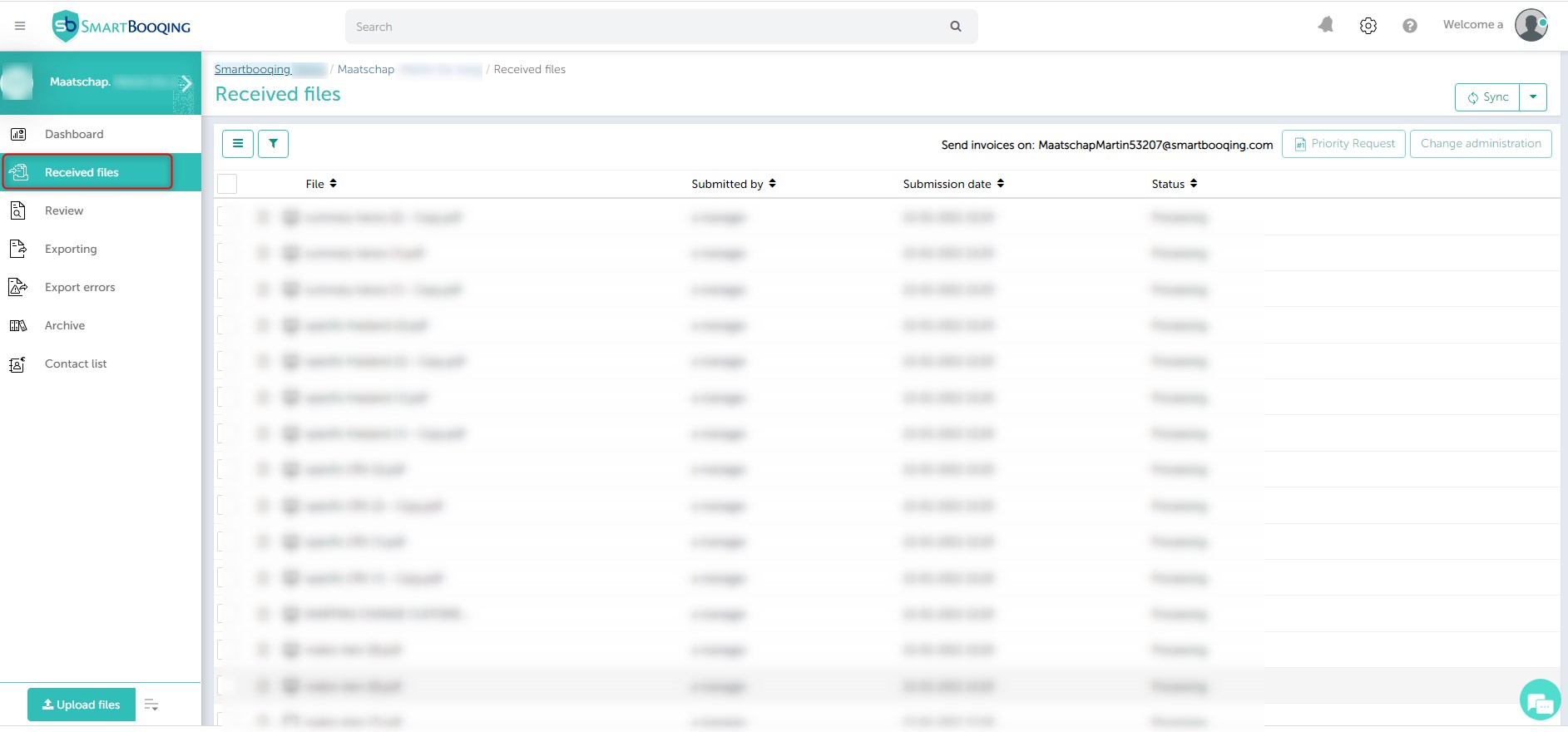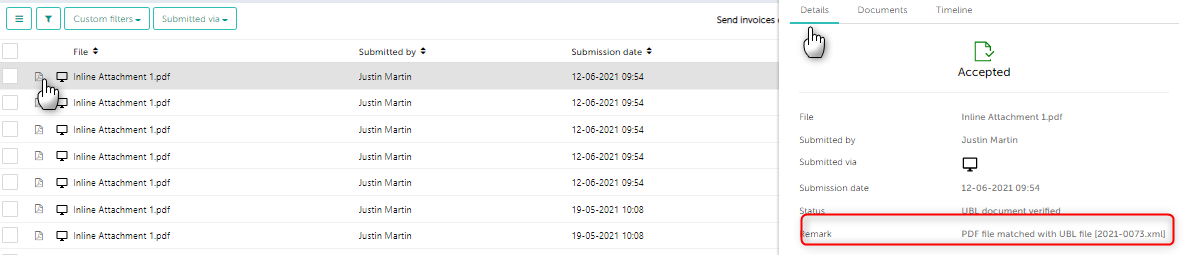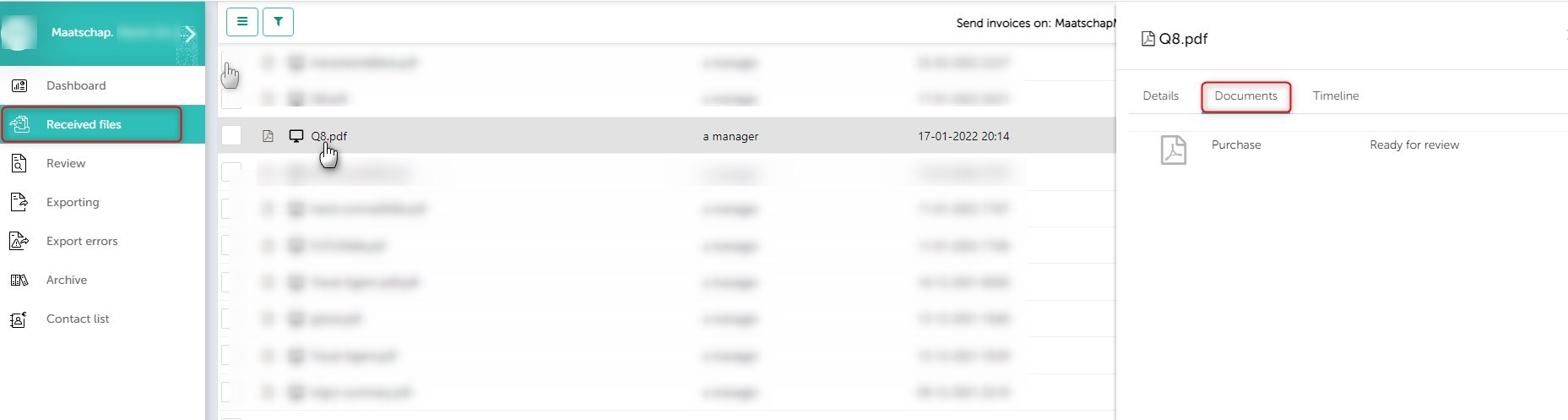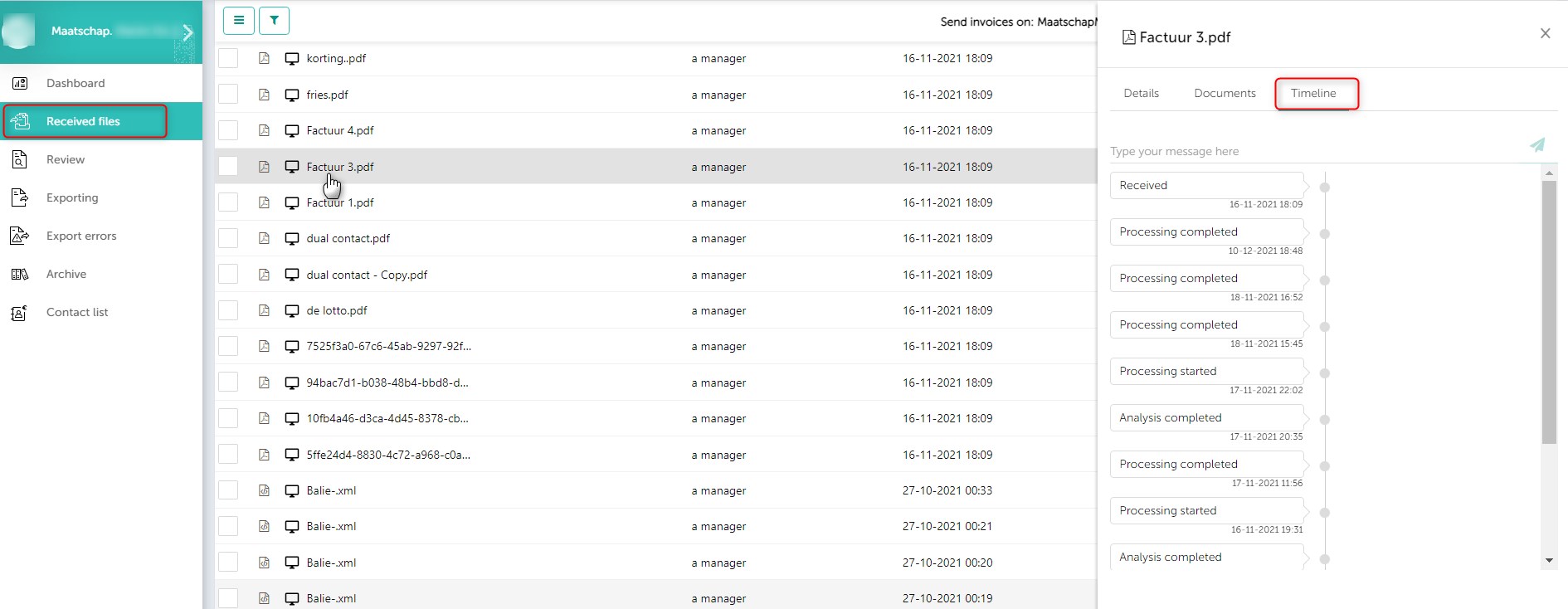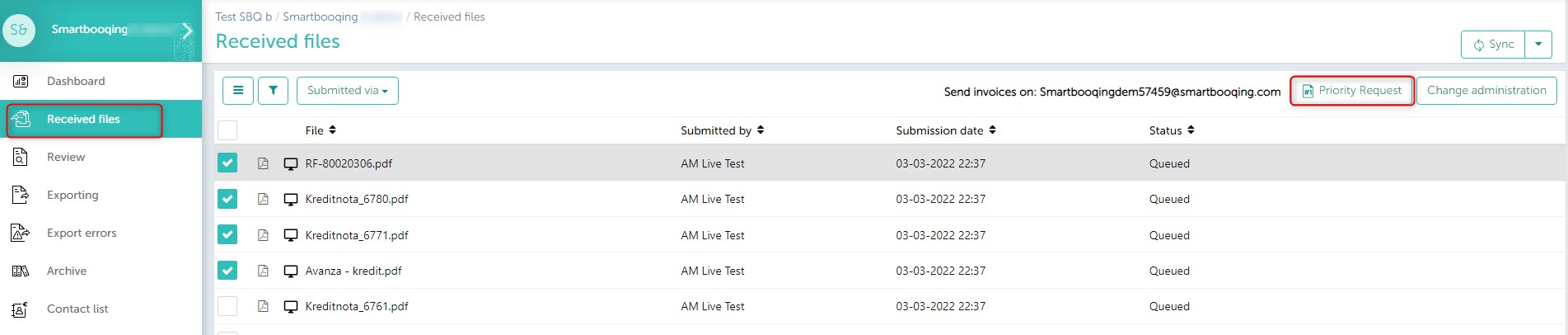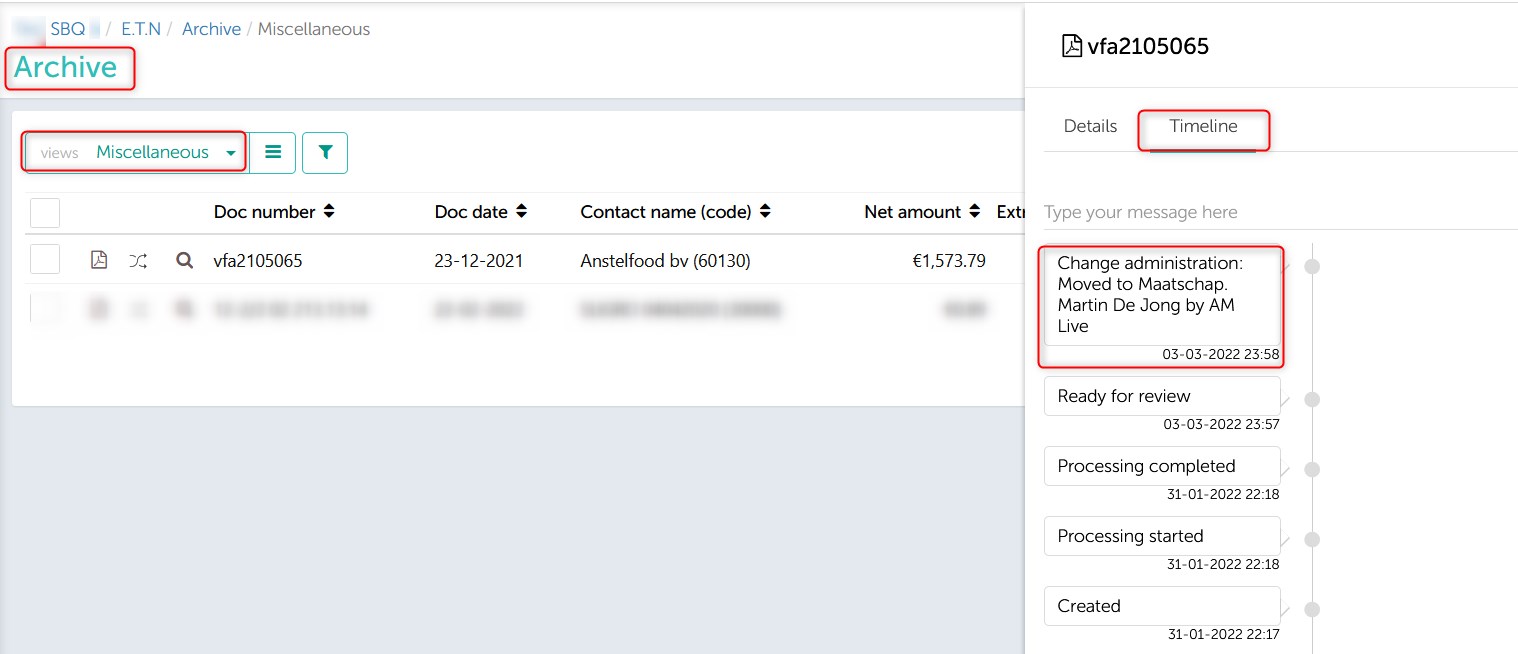In this article you will find information about:
- Where can I check the uploaded files?
- Status of the received UBL and PDF files
- More details about uploaded files
- Submit priority request from Received files
- Change administration
Where can I check the uploaded files?
As shown in the screen below you can find the Received Files tab on the menu present on the left-hand side. (Login → Select the administration → Received files).
Status of the received UBL and PDF files
After the files are received in Smartbooqing for processing, the documents will progress through various stages. The status for each stage will be updated as follows:
- In queue: Document is sent for processing.
- Analyze: Document has reached the system.
- Process: Document is being processed.
- Ready for review: You can find the documents on review page.
- Document queued for export: Here the document is in the exporting queue, wait for a few minutes for the document to get exported.
- Document is exported: Document is exported to you.
- Document failed to export: Document has some error, you can find the document on the export error page.
- Document archived: Document can be found in the archived section.
- Waiting for authorisation.
- Partially authorised.
- Waiting for confirmation.
- Deleted.
- Rejected: Document is rejected. You can find the rejection reason as shown below.
- UBL document verified: When the PDF file matched with the UBL file.
More details about uploaded files
From the image below, you can find the PDF icon on the left-hand side. Clicking on it will trigger a small pop-up window on the right-hand side of the screen. In this window, clicking on ‘Details’ will allow you to view the status of that file.
On the same pop-up window, you will find two more tabs as shown below:
- Documents: This tab will show the brief details for all the documents received in one particular file.
- It gives you details like the ‘invoice number’, ‘invoice type’, ‘invoice date’, ‘status of the invoice’ and ‘invoice amount’.
- Timeline: You will find the timely updates for the uploaded file, here you can also add comments specific to that file.
Submit priority request from Received files
Step 1:
- Sign in to SBQ using your credentials.
- Select Administration.
- Go to received files.
Step 2:
- Priority requests can only be selected for files with the following status:
- Queued
- Analyzing
- Processing
- Select the files you want to submit for priority.
- Click on the ‘Priority Request’ button as shown below.
Step 3:
- A confirmation pop-up for priority request submission will open.
- After submitting a priority request, the request will be sent to the SBQ team.
- The support team will confirm the Priority request.
Change administration
If any documents are mistakenly uploaded to the wrong admin, and you want to correct it by sending it to the right admin, Smartbooqing offers a feature called ‘Change Administration’.
- The ‘Change Administration’ feature, available for received files, allows you to move documents to the right admin. However, this option is applicable only for documents with the status ‘queued’.
- Change Administration is also available on the review page. If you realize that a document has been processed but belongs to another administration, you can use this function.
To move documents from review page, follow the steps below:
- Select the document.
- Click on the ‘change administration’ icon.
- Select the administration name.
- Click on change administration.
- The status changes to ‘moved’.
Note: The screen displays the count of documents that have been moved and lists the status of each selected document.
If the PDF is not available on the review page, a message will be displayed indicating that the PDF is not available, and the document cannot be moved.
How does it works?
- The document will be uploaded to the correct admin, and the system will process it according to the settings of the moved administration.
- As coding rules, relations, and account codes differ for each admin, the document will be processed again accordingly.
| Description | Old admin | New admin |
| Document status | Status becomes ‘transferred’ on received file for this document. | Status becomes ‘processing’ |
| Document type | Document is marked as ‘miscellaneous’. | Document is processed as per the type. |
| Timeline | Shows details with the message ‘Change Administration’ and the name of the user who has taken this action. | Shows details with the message ‘Change Administration’ and the name of the user who has taken this action.
|