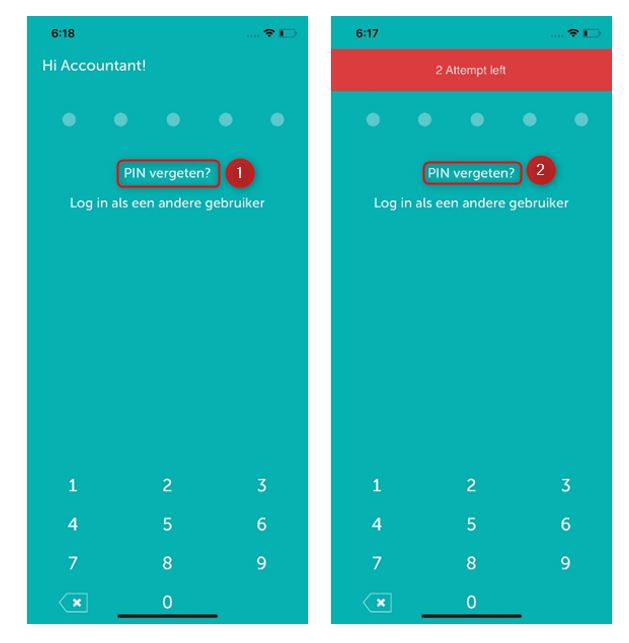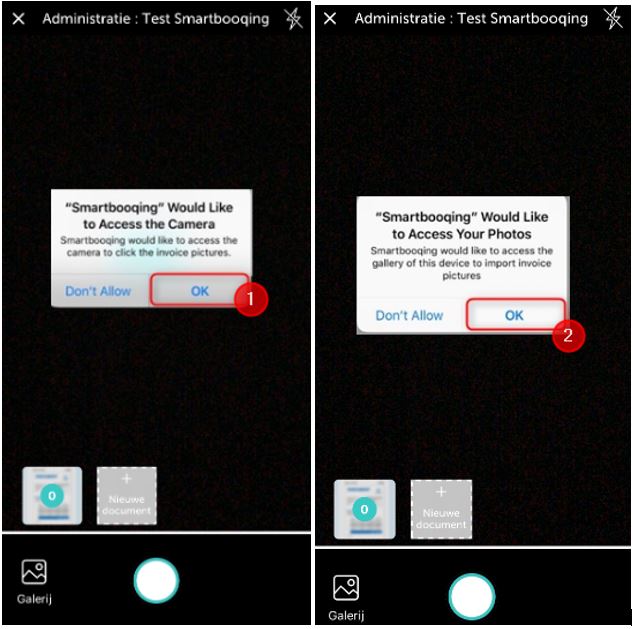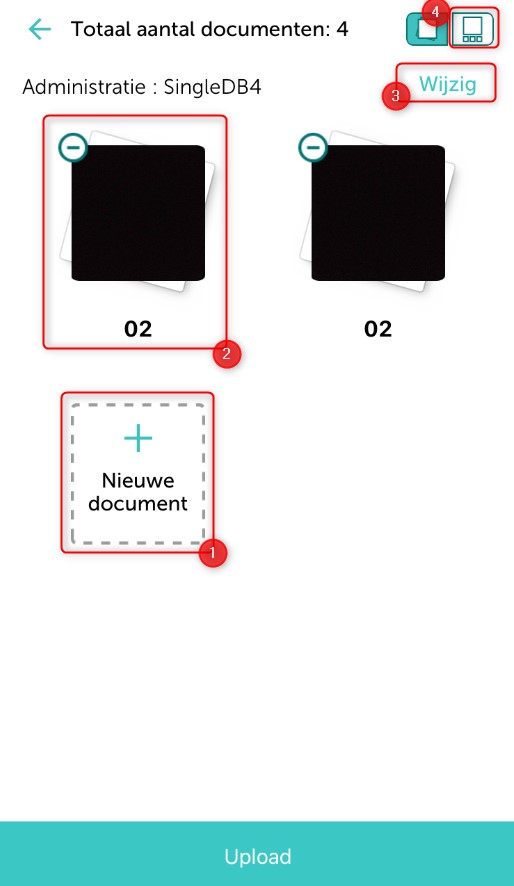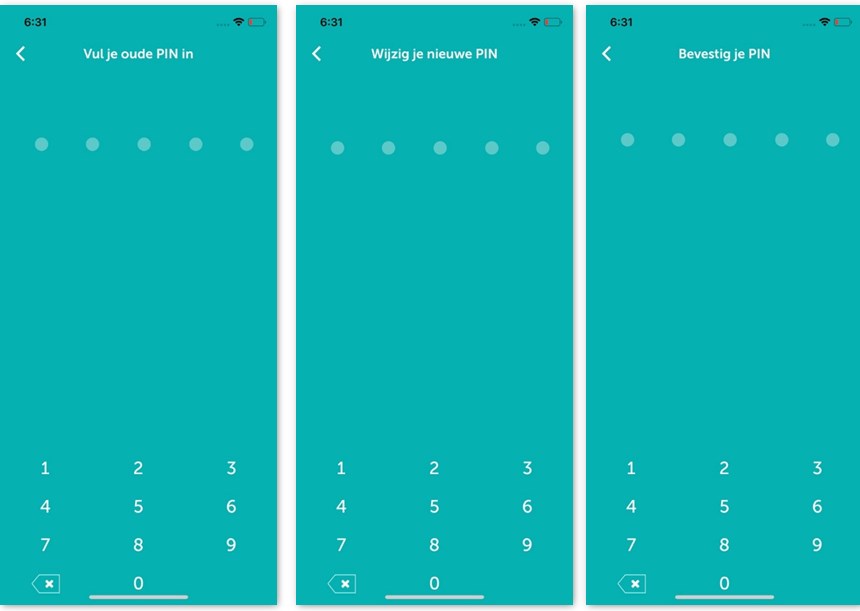In dit artikel vind je informatie over:
1. Introductie
2. Voor het gebruik van de mobiele app
3. Aan de slag
4. Inloggen
5. Pincode
5.1. Instellen Pincode
5.2. Pincode vergeten
7. Beginscherm
7.2. Filteren
8. Upload documenten (Galerij / Camera)
8.1 Camera modus
8.1.1.Stappen voor vastleggen ‘één document bestaat uit meerdere pagina’s”
8.1.2 Stappen voor vastleggen ‘Meerdere documenten die bestaan uit één pagina”
8.1.3 Stappen voor vastleggen van ‘Meerdere documenten die bestaan uit meerdere pagina”
8.2 Galerij
9.1 Rasterweergave
9.2 Lijstweergave
11. Menu
11.1 Profiel
1. Introductie
Met de Smartbooqing mobiele app kun je met je smartphone eenvoudig documenten vastleggen en uploaden. Je kunt meerdere documenten tegelijk vastleggen en uploaden naar de administratie.
2. Voor het gebruik van de mobiele app
- Standaard is de app voor alle administraties geactiveerd. Indien niet-actief, neem dan contact op met de ‘Beheerder’.
- Om de mobiele app te kunnen gebruiken moet de gebruiker geregistreerd zijn in Smartbooqing.
- Als de gebruiker nog niet geregistreerd staat in Smartbooqing kan de ‘Beheerder’ een nieuwe gebruiker toevoegen via het portaal van Smartbooqing en de administratie(s) toewijzen aan deze gebruiker.
- De nieuwe gebruiker ontvangt een e-mail om zijn wachtwoord in te stellen.
Download de mobiele app. - Om in te loggen bij de app gebruik je de inloggegevens van Smartbooqing (gebruikersnaam en wachtwoord).
Opmerking:
Ondersteunende besturingssysteems:
- Android versie 5.0 (lollipop) en hoger
- iOS versie 10.1 en hoger
3. Aan de slag
- Download de Smartbooqing app in de Appstore of Playstore
- Hier is een shortcut: Klik op App store of Play store en je wordt daar naar toe geleid OF ga met de muis over de QR codeà Scan deze> Je wordt genavigeerd naar de App store of Play store.
- Voor Android:
 Voor iOS:
Voor iOS:

- Als je de app hebt gedownload klik je op het icoon om de app te openen.
- Als je de app voor de eerste keer gebruikt kom je tercht in het inlogscherm.
4. Inloggen
- Klik op ‘inloggen’ en je wordt geleid naar het inlogscherm.
- Voer het emailadres en wachtwoord in waarmee je bij Smartbooqing bent geregistreerd.
- Klik op ‘inloggen’ en je wordt geleid naar het scherm om je pincode in te stellen.
5. Pincode
Je kunt een pincode instellen voor extra beveiliging en daarmee kun je inloggen als je de Smartbooqing applicatie opent.
Opmerking: De pincode is van toepassing op het apparaat waarop je het hebt ingesteld. Als je de Smartbooqing app installeert op een ander apparaat voor hetzelfde account dan dien je een nieuwe pincode in te stellen voor dat apparaat.
5.1 Instellen Pincode
- Stel een 5-cijferige pincode in.
- Toets deze nogmaals in ter bevestiging.
Opmerking: Onthoud deze pincode omdat je deze nodig hebt om in te loggen in de app.
5.2 Pincode vergeten
- Pincode van de app vergeten? Klik op ‘pin vergeten?’. Je wordt geleid naar een scherm waar je een nieuwe pincode kunt instellen.
- Als je drie keer een foutieve pincode invoert dan wordt je geleid naar het inlogscherm.
Opmerking: Als je drie verkeerde pincodes invoert wordt je account geblokkeerd
6. Administratielijst
- Als de pincode is ingesteld dien je voor de eerste keer de administratie te selecteren.
- De laatst geselecteerde administratie wordt voorgeselecteerd als je app de volgende keer opent.
- Administratie zoeken: Je kunt de gewenste administratie zoeken met de zoekfunctie.
- Selecteer administratie: Selecteer de administratie waarvoor je de documenten wilt uploaden.
7. Beginscherm
- Als je een administratie hebt geselecteerd wordt je geleid naar het beginscherm.
- De documenten worden getoond voor de geselcteerde administratie.
- Opnieuw: Je kunt proberen om de documenten nogmaals te uploaden indien het uploaden is mislukt.
- Filter: Filter de documenten in lijstoverzicht.
7.1. Document upload status
Bekijk de upload status van het document
7.2. Filteren
Je kunt de documenten op status filteren.
Klik op het filter icoon en selecteer de optie uit het menu. Er zijn drie opties:
- Alle: Alle documenten inclusief geuploade en mislukte uploads worden getoond.
- Geupload: Alleen succesvolle uploads worden getoond.
- Mislukte uploads: Alleen mislukte uploads worden getoond.
Opmerking: De documenten die zijn geupload via het portaal of via email worden niet getoond in de mobiele app.
8. Upload documenten (Galerij / Camera)
Klik op het camera icon en het camerascherm wordt geopend.
Uploaden van documenten kan op twee manieren:
- Camera: Vastleggen nieuwe afbeeldingen.
- Galerij: Upload afbeeldingen vanuit je galerij.
8.1 Camera modus
Je kunt meerdere documenten die bestaan uit meerdere pagina’s tegelijk vastleggen.
- Vastleggen document: Klik op het camera icoon.
- Nieuw document: Als je een nieuw document wilt vastleggen, klik je op ‘nieuw document’.
- Documentenset: Als je meerdere pagina’s van hetzelfde document wilt vastleggen dan hoef je niet te klikken op nieuw document.
- Verwijder document: Klik op het ‘minteken’ om het gehele document te verwijderen.
- Klaar?: Als je klaar bent met het vastleggen van een document klik je op het vinkje om verder te gaan naar het uploaden.
8.1.1.Stappen voor vastleggen ‘één document bestaat uit meerdere pagina’s”.
- Klik op de cameraknop.
- Het aantal documenten wordt getoond op de documentenset. Herhaal stap 1 totdat je klaar bent met het vastleggen.
- Klaar? Klink op het vinkje om verder te gaan naar het uploaden.
Opmerking: De maximale limiet is 10 pagina’s per document
8 .1.2 Stappen voor vastleggen ‘Meerdere documenten die bestaan uit één pagina”
- Klik op de cameraknop.
- Klik op ‘nieuw document’ en klik vervolgens op de cameraknop om het document vast te leggen. Herhaal stap 1 en stap 2 en leg meerdere documenten vast.
- Het aantal documenten wordt getoond op de documentenset.
- Klaar? Klik op het vinkje om verder te gaan.
Opmerking: Er is een downloadlimiet van maximaal 10 documenten.
8. 1.3 Stappen voor vastleggen van ‘Meerdere documenten die bestaan uit meerdere pagina”.
- Klik op de cameraknop om het document vast te leggen. Als het document uit meerdere pagina’s bestaat leg je elke pagina vast met de cameraknop.
- Een ander document vastleggen? Klik op ‘Nieuw document’en klik op de camerknop. Herhaal stap 1 en 2 om zo meerdere documenten vast te leggen.
- Hier zie je de documentenset en het aantal pagina’s.
- Klaar? Klik op het vinkje om verder te gaan naar het uploaden.
Opmerking: De maximale downloadlimiet is 10 documenten met elk 10 pagina’s.
Je kunt de documenten nog aanpassen door ze te verwijderen/opnieuw vastleggen/ roteren/ bijsnijden.
8. 2 Galerij
Klik op het galerij-icoon om in de galerij te komen waar al je foto’s / bestanden worden getoond.
Je kunt afbeeldingen selecteren vanuit je galerij.
Tip: Selecteer één afbeelding uit de galerij en upload deze en selecteer de optie ‘nieuw document’en klik vervolgens op galerij om de volgende afbeelding te uploaden.
Opmerking:
Om documenten in te kunnen dienen heeft Smartbooqing toegang nodig tot je foto’s, mediabestanden en camera. Zie onderstaande stappen.
- Klik op OK (1) om toegang te geven tot de camera.
- Klik op OK (2) om toegang te geven tot de galerij.
9. Review vastgelegd document
Je kunt documenten bekijken in raster- of lijstweergave.
9. 1 Rasterweergave
Als je klaar bent met het vastleggen klik je op het vinkje en kun je daarna de documenten bekijken en bewerken.
- Nieuw document: Klik om nieuw document vast te leggen.
- Document details: Klik op een document om alle details te zien. Je kunt het document verwijderen/ bijsnijden/ opnieuw vastleggen of roteren en je kunt de volgorde van de pagina’s wijzigen.
- Wijzig administratie: Wijzig de administratie voordat je de documenten gaat uploaden.
- Switch naar lijstweergave: klik op het ‘lijst’icoon om te veranderen naar lijstweergave.
9.2 Lijstweergave
Je ziet alle vastgelegde documenten en de acties die je kunt nemen:
- Selecteer pagina: Je kunt een pagina selecteren door erop te klikken. Je kunt de geselecteerde pagina verwijderen, opnieuw vastleggen, bijsnijden en roteren.
- Verwijder
- Opnieuw
- Bijsnijden
- Roteren
- Wijzig administratie: Wijzig de administratie voordat je de documenten gaat uploaden.
- Switch naar rasterweergave: Klik op rasterweergave om te switchen naar rasterweergave.
- Pagina verplaatsen: Je kunt pagina’s van het ene naar het andere document verplaatsen. Druk lang (meer dan 3 seconden) op een pagina en sleep deze naar het respectieve document.
- Documentverdeler: Dit symbool geeft het verschil aan tussen twee documenten.
10. Documentdetail pagina
Selecteer een document uit de lijst om de details te bekijken.
- Documentbestandsnaam
- Geuploade administratie
- De duur van de upload
- Volgende pagina bekijken: Als het document bestaat uit meerdere pagina’s klik of sleep je naar volgende/vorige pagina.
- Document status:
- Upload succesvol
- Upload mislukt
- Volledig scherm: Om het document in volledig scherm te zien klik je op het icoon.
- Opnieuw: Klik hier om het document nogmaals te uploaden.
11. Menu
Klik op het icoon voor het menu om de volgende opties te zien in het linker navigatiemenu.
- Profiel: Klik op je profielgegevens te bekijken, om de taal te wijzigen of de pincode.
- Administratie: Selecteer de administratie waarnaar je documenten wilt uploaden.
- Open met camera: Als dit AAN staat, zal de app openen met het camera-scherm.
- Bevestig administratie: Als deze AAN staat, dan zal het scherm ‘bevestig administratie’ verschijnen voor het uploaden van documenten.
- Verwijder historie: Verwijders document historie.
- App galerij: Bekijk de afbeeldingen in de app galerij.
- Chat met ons: Kom in contact met Smartbooqing
- FAQ: Bekijk de FAQ sectie van Smartbooqing.
- Snelle rondleiding: Snelle rondleiding hoe je de app gebruikt.
- Neem contact met ons op: Je kunt contact opnemen met Smartbooqing voor elke vraag of stuur een e-mail naar support@smartbooqing.com.
- Algemene voorwaarden: Bekijk de algemene voorwaarden van Smartbooqing
- Uitloggen: Om uit te loggen uti de applicatie
11.1 Profiel
- Bekijk alle profielgegevens.
- Taal wijzigen: Selecteer de gewenste optie:
- Engels
- Nederlands
- Wijzig Pincode: Wijzig de pincode vanuit de profielinstellingen door onderstaande stappen te volgen:
-
- Voer eerst je oude pincodde in, d.w.z. de pincode die je gebruikt.
- Voer de nieuwe pincode in en bevestig de pincode. De bevestigde pincode moet gelijk zijn als de nieuwe pincode.
11.2 Bevestig administratie
- Als deze optie AAN staat, dan wordt voordat je documenten gaat uploaden om de administratie te bevestigen. Er verschijnt een venster ter bevestiging.
- Niet meer vragen: Als je ‘niet meer vragen’ selecteert dan wordt de ‘bevestig administratie’ uitgeschakeld.
Je kunt het inschakelen via het linkermenu
11.3. Verwijder historie
Er zijn twee opties om de historie te verwijderen:
- Verwijder alle invoer van mijn telefoon: Succesvol geuploade documenten samen met de documentenlijst en de afbeeldingen worden verwijderd.
- Verwijder media ( afbeeldingen, pdf, etc) van mijn telefoon: Allen foto’s van succesvol geuploade documetnen worden verwijderd van uw mobiel.
Opmerking: Als je afbeeldingen verwijderd van je telefoon worden ze niet verwijderd van de Smartbooqing server. Als je een foutief geupload bestand wilt verwijderen neem dan direct contact op met support@smartbooqing.com
11.4 App galerij
- Je kunt alle vastgelegde afbeeldingen bekijken.
Je kunt één of meerdere afbeeldingen en ze vervolgens verwijderen