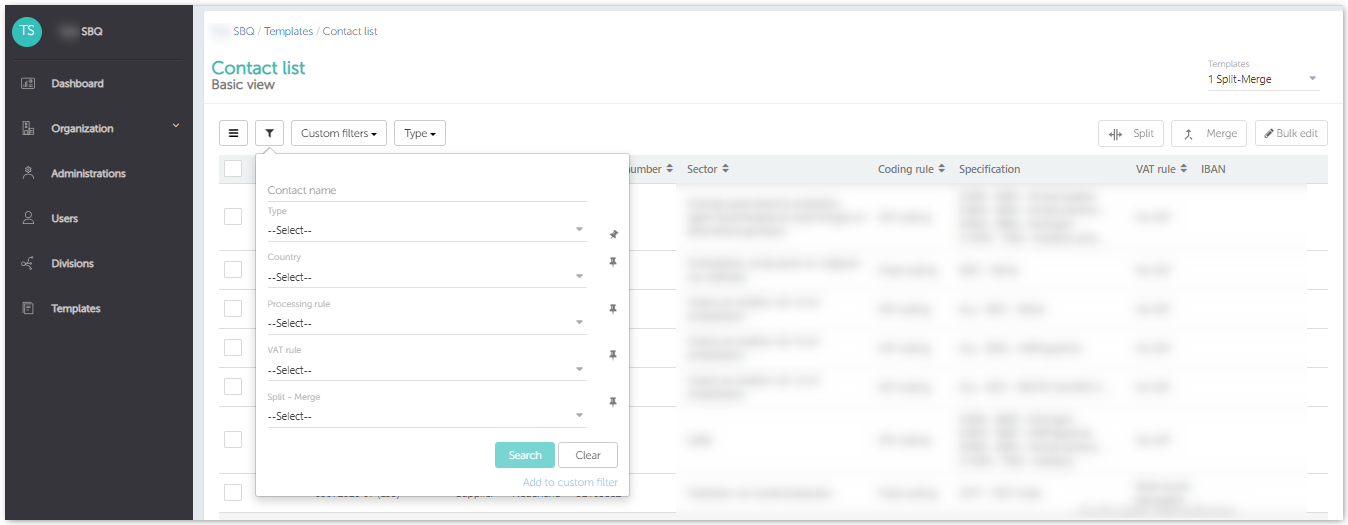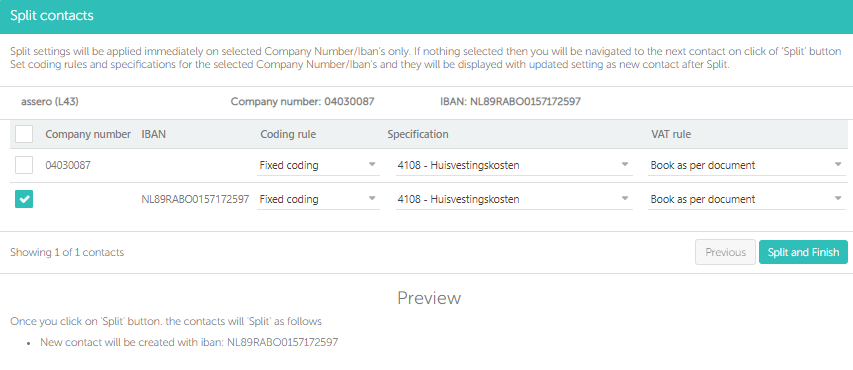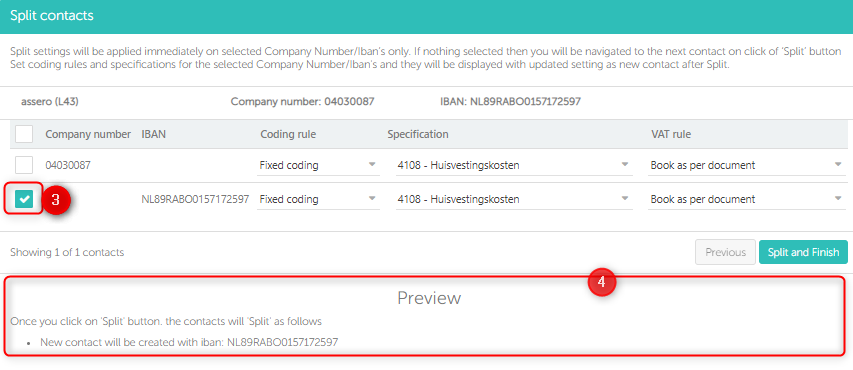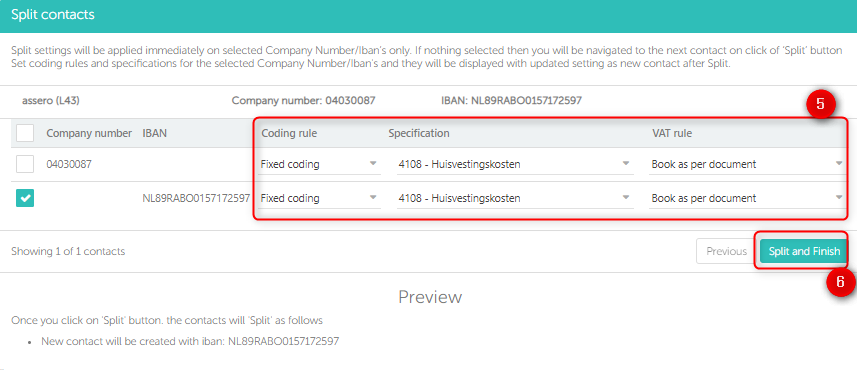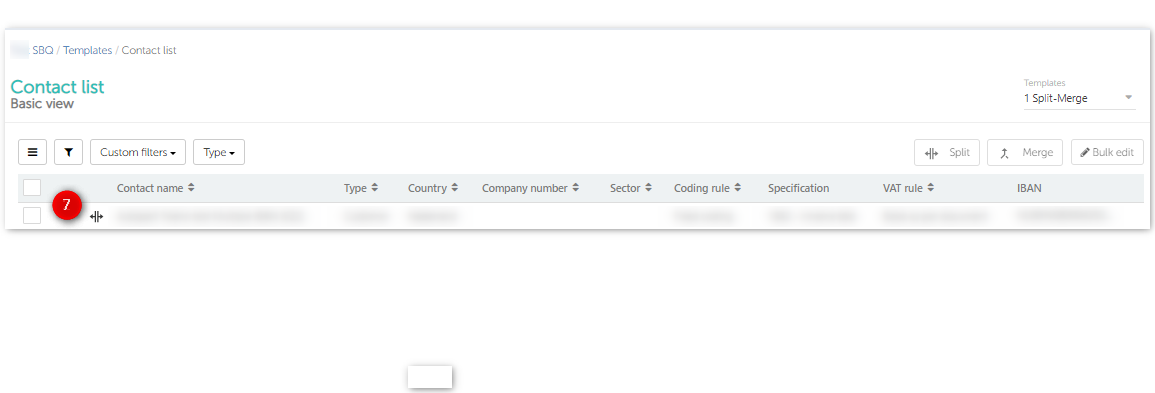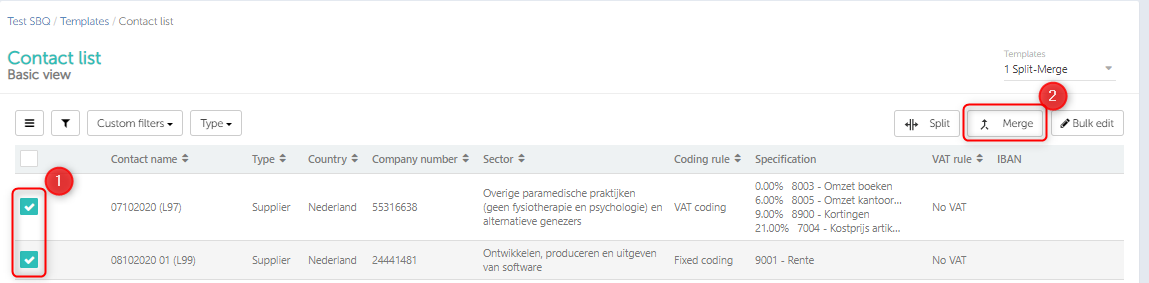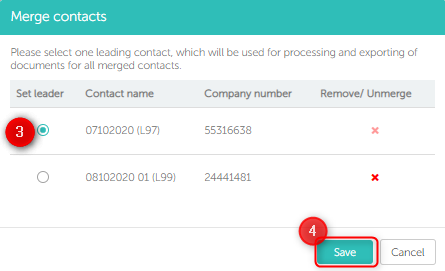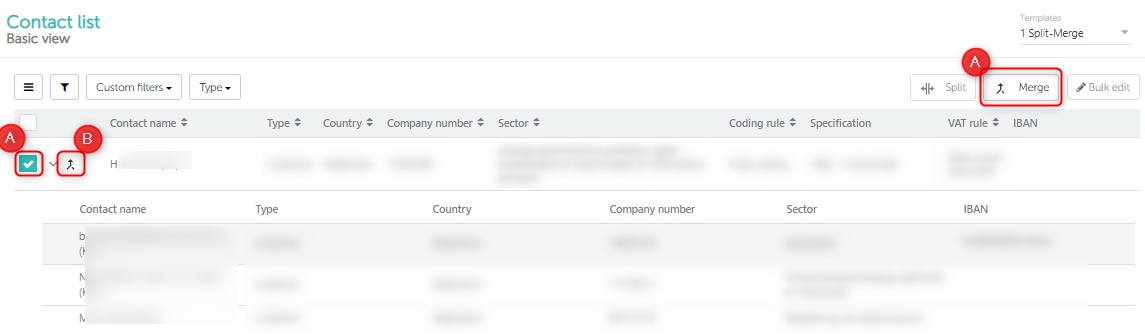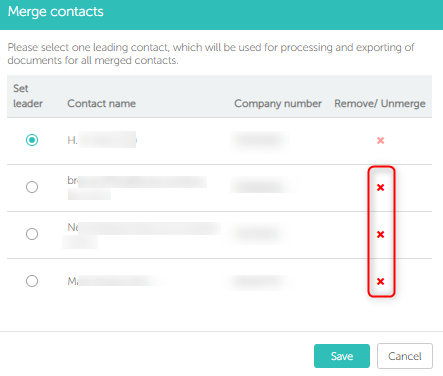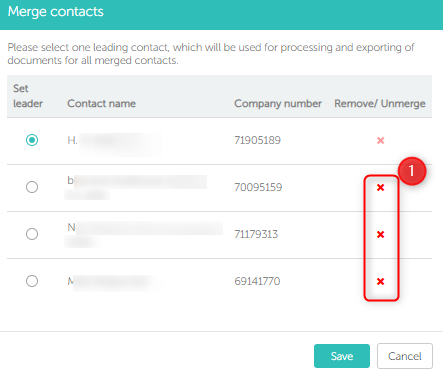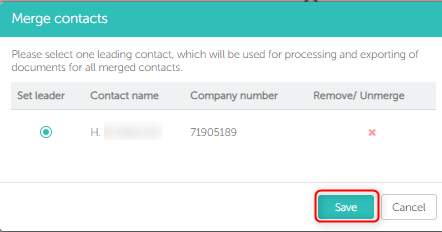In this article you will be find information about:
- Template Summary and working
- Split relations in template
- Merging relations in template
- How to change leader relation/ Update merged relation?
- How to remove a relation from merged relations?
- How to change leader relation/ Update merged relation?
1. Template Summary and working
- Relation will only be linked/ added to template from follower administration based on KvK/ IBAN. Hence this will avoid adding repetitive relations to the template with similar KvK/ IBAN.
- IBAN and KvK are leading factors for administration, with IBAN as priority.
- No more duplicate relation will be added to template with similar KvK/ IBAN.
- The following values should be same to map a follower administration relation to template relation.
- Either same KvK or IBAN.
- Region should be same
- Relation type (i.e. Supplier/ Customer will be same).
Note: Follower administration relations with missing KvK/ IBAN will not be linked to the template, and they stay at administrations.
Impact on existing relations?
- System will connect relation of template based on IBAN or KvK.
- Example:
- There are 2 relation present in two different administration.
- Administration 1 has relation 1with IBAN1 and KvK1.
- Administration 2 has relation 2 with IBAN1 and KvK2.
- Now relation 1 and relation2 will be mapped to a single relation available in template with IBAN1 as IBAN is priority.
- Note: If relation have missing KvK/ IBAN then it will not be linked to template.
Impact on new relations?
- If a new invoice with new relation is added to system.
- System will create a new relation with available details.
- If KvK/ IBAN is available, then system will search for the same in existing template.
- If IBAN matched, then relation will be mapped with template on the base of IBAN.
- If KvK matched, then relation will be mapped on the based on KvK.
- If IBAN and KvK both matched, then relation will be mapped based on IBAN, as IBAN is considered as priority.
- If KvK/ IBAN is not matched, then first you need to confirm the new relation on review page. Once confirmed then a new relation will be added to template.
2. Split relations in template
- Relations with multiple IBAN with a KVK, can now be split into new relation.
- You need to select IBAN/ KvK for which you wish to split and create new relation. Different processing settings can be applied while separating them into new relation.
- Example:
- A Relation has
- KvK1
- IBAN1
- IBAN2
- IBAN3
- Now you can create new relation with selected IBAN/ KvK with the help of split settings.
- A Relation has
- Criterion for Split
- Relation should have more than one IBANs or IBAN with a KvK.
- Note: Split settings cannot be applied to relation which are already merged with other relations.
- Tips:
- To view multiple IBANs of a relation, move your mouse cursor over IBAN and on tooltip you can view them.
- You can select split candidates option from filter, to view relation which are applicable for split
Steps to apply split settings:
1. Select one or more relations having multiple IBANs/ IBAN with a KvK.
2. Click on Split button.
3. A pop-up will appear, where you can view the relation details. All the IBANs/ a KvK will be listed of the selected relation. Now you can individually select an IBAN/ KvK for which you wish to create a new relation.
4. On selection of IBAN/ KvK, immediately in the preview section you will view how the selected IBAN/ KvK will split into new relation.
Note: In case you select all the IBANs and a KvK, then the last selected IBAN/ KvK will be attached to the original relation.
5. You can even update the processing setting for selected IBAN/ KvK. The updated processing settings will be saved for new relation after split
6. Once you are ready to split the selected IBAN/ KvK with updated processing setting, you can click on ‘Split and Finish’ button. The selected IBAN/ KvK will split into new relation.
7. The new relation will be displayed with same name with updated processing setting. The split icon will also be displayed to these new relations.
8. Filter: Apply split filter to view the relations which you have split.
Note: Once an IBAN/ KvK is split (separated) from a relation, then it cannot be undone.
3. Merging relations in template
- Multiple relations can now be merged/ grouped, to follow the same processing settings.
- You can select multiple relations and then merge them together. The processing settings of the leader relation will be applied to all merged/ grouped relations.
- Example
- Example: A company relation has various branches
Where,
-
-
- Relation 1- Fixed coding
- Relation 2- VAT coding
- Relation 3- Specific coding
- You can select such relations and merge/ group them, while merging relations you need to select a leader relation whose processing settings will be followed.
-
- Criteria for merging relations
- More than one relations should be selected to apply merge settings.
- Selected relation should be of same relation type.
- Selected relation should be of same region.
- Note:
- Relation on which split settings are already applied, those relation can also be merged.
- Tips:
- Sort relations in relation name column, so that relation with similar name are sequenced together and found quickly. Then it’s easy to select relation and merge them.
Steps to merge relations:
1. Select multiple relations which you wish to merge/ group.
2. Click on merge button.
3. Merge pop-up will appear, where all the selected relation will be displayed. Select a leader relation whose processing setting will be followed by other relations.
4. Click on Save button to merge relation
5. The merged relation will be listed together. Merged icon will be displayed to leader relation.
Note: Multiple merged/ group relations can also be merged together.
4. How to change leader relation/ Update merged relation?
You can change leader relation/ update merged relations in following two ways
- Select merged leader relation who has merge icon and click on Merge button; the merge pop-up will open.
- Click on Merge icon, the merge pop-up will open.
5. How to remove a relation from merged relations?
- Click on Merge icon, the merge pop-up will open.
- To remove a particular relation, click on cross icon.
- Now click on save button.
Note: Leader relation cannot be removed. We suggest to assign a new leader relation and then delete the old leader relation.
6. Want to unmerge all relations of a particular merged relation?
- Click on merge icon for a merged relation.
- The merge pop-up will appear. Now click on cross icon of every relation. So one by one relation are removed from merged relation.
- The last relation is alone, so cannot be remove. Click on save button.
- Now you can view all the relations are displayed separately.
- On unmerge the latest processing settings will be applied to all unmerged relations.