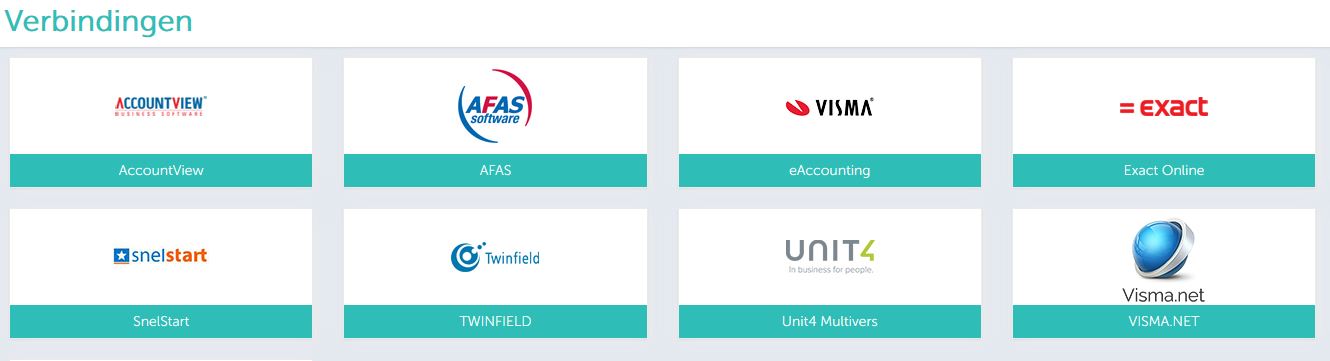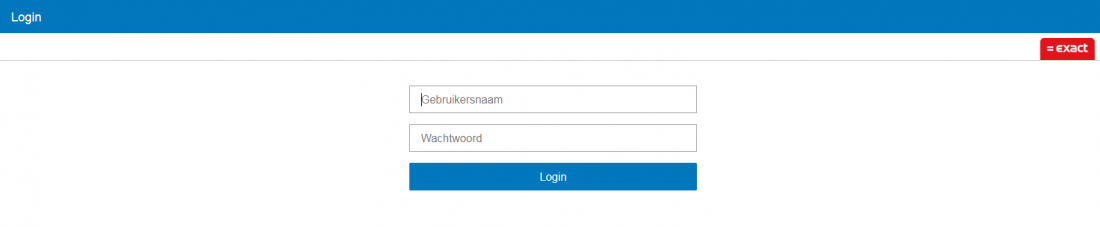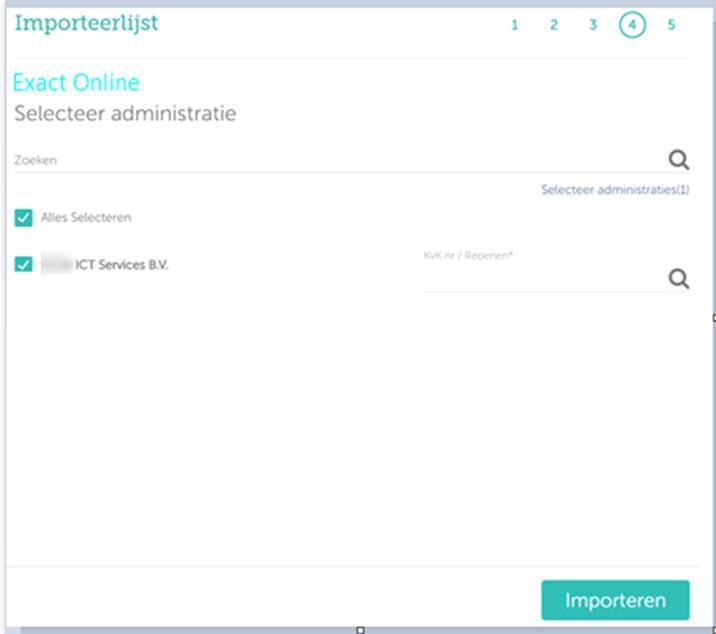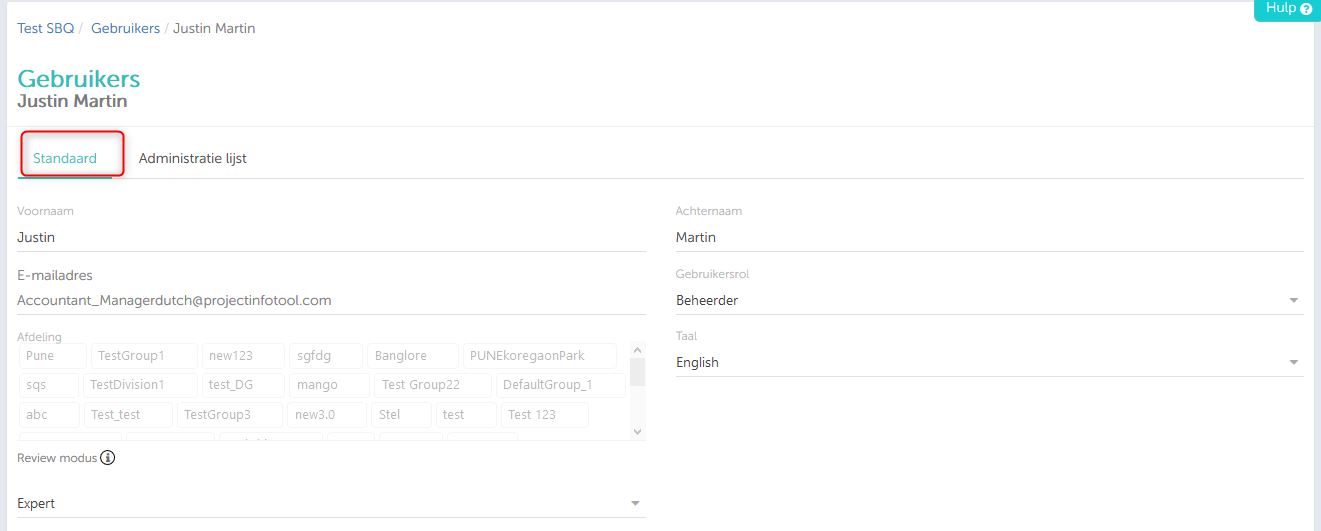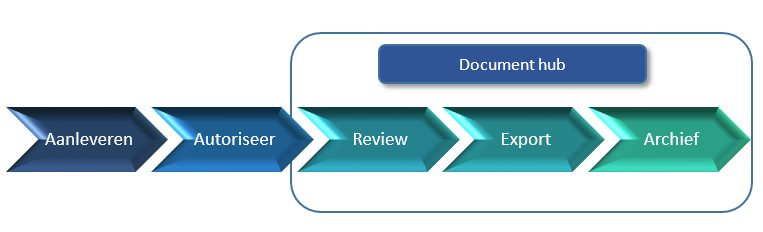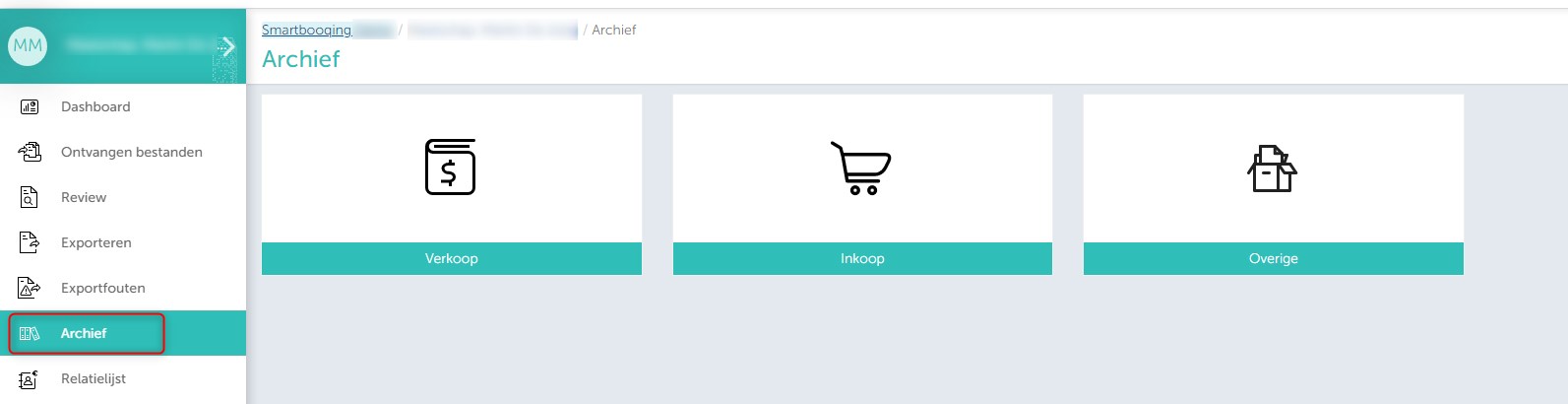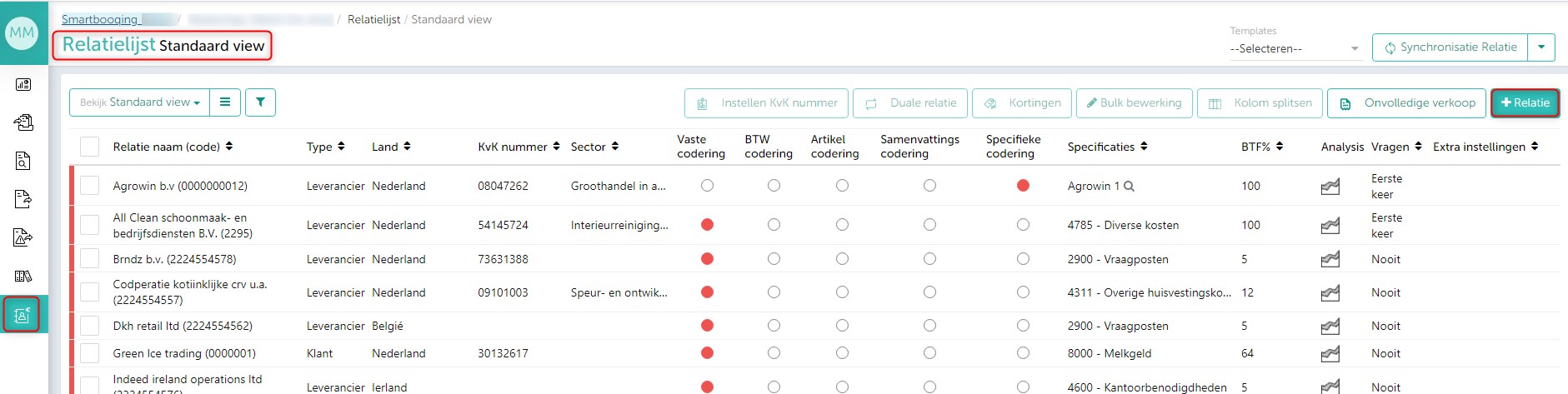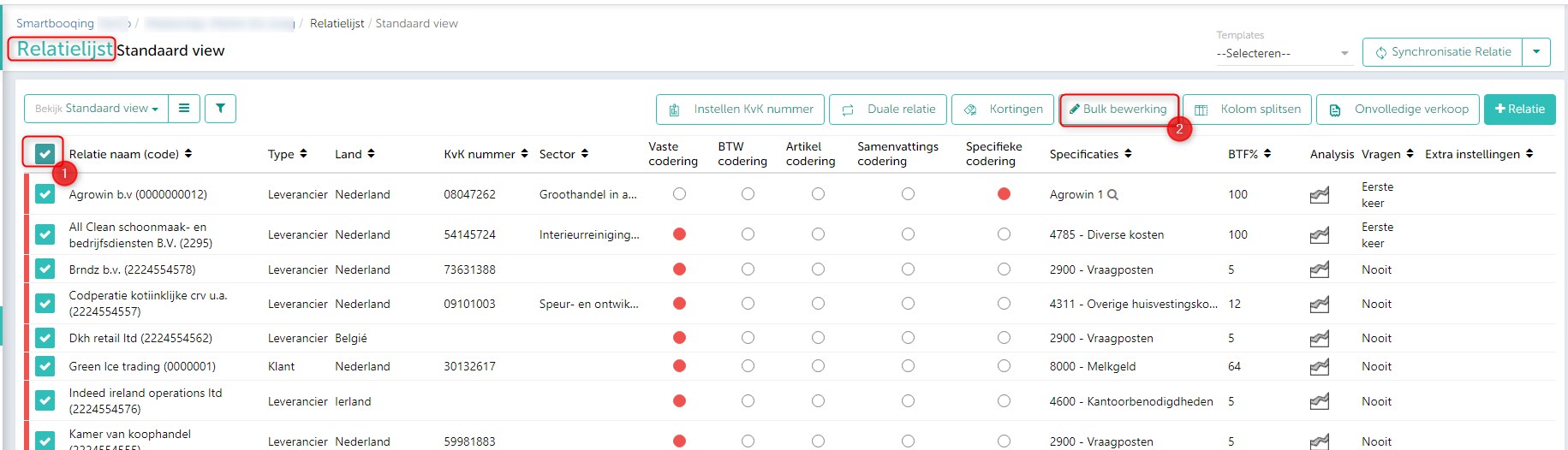In dit artikel vind je informatie over:
- Administratie toevoegen in Smartbooqing
- Gebruiker en gebruikers rollen
- Gebruiker toevoegen
- Gebruiker bewerken
- Afdeling toevoegen
- Ontvangen Bestanden
- Document hub
- Document detail pagina
- Export
- Exportfouten
- Archief
- Relatie overzicht
- Enkele instellingen
- Dashboard
- Upload bestanden
1. Administratie toevoegen in Smartbooqing
Als u zich heeft geregistreerd in Smartbooqing, moet u allereerst de administraties toevoegen. Dit importeert u uit het boekhoudsysteem. Volg daarvoor de onderstaande stappen:
1. Eenmaal ingelogd in Smartbooqing kunt u aan de linkerhand het controlepaneel zien, hierin kunt u ‘Administraties’ vinden.
2. Klik op ‘+Administratie toevoegen’ Om de administratie(s) te importeren zoals hieronder te zien is.
3. Momenteel werken we met 7 boekhoudpakketten; u kunt een van deze boekhoudpakketten selecteren om de juiste administratie(s) te importeren.
- Twinfield
- Exact online
- AFAS online
- AccountView
- Visma
- eAccounting
- Snelstart
4. In dit geval kiezen we ‘Exact online’, door hierop te klikken gaan we naar de site en kunt u uw gegevens invullen.
5. Zodra je daar inlogt keer je terug bij Smartbooqing en kunt u de administratie(s) kiezen om te importeren.
6. Selecteer hier de administratie, in het volgende scherm kunt u het KvK nummer toevoegen. Het systeem heeft het KvK-nummer nodig om beter te kunnen verwerken. Vul het KvK nummer in en klik op importeren. Nu zal de administratie worden toegevoegd in Smartbooqing.
Je kan meer lezen in de sectie ‘verbindingen’.
2. Gebruiker en gebruikers rollen
| Gebruikersrollen | Beheerder | Team Leider | Gebruiker+ | Gebruiker | Document Reviewer | Reviewer | Gebruiker portaalfactuur | Soumissionnaire + | Aanleveraar |
| Rechten | |||||||||
| Beheren organisatie instellingen | Ja | ||||||||
| Beheren gekoppelde boekhoudpakket | Ja | Ja | |||||||
| Toevoegen administratie | Ja | Ja | Ja | ||||||
| Toevoegen gebruikers, afdelingen, templates | Ja | Ja | |||||||
| Aanpassen verwerkingsinstellingen | Ja | Ja | Ja | Ja | |||||
| Bekijk de relatielijst | Ja | Ja | Ja | Ja | Ja | Ja | Ja (alleen bekijken) | ||
| Aanleveren documenten | Ja | Ja | Ja | Ja | Ja | Ja | Ja | Ja | |
| Review documenten | Ja | Ja | Ja | Ja | Ja | Ja | |||
| Toegang archief | Ja | Ja | Ja | Ja | Ja | Ja | Ja |
3.Gebruiker toevoegen
Als u zich inlogt als organisatie, kunt u links in het paneel ‘Gebruikers’ zien.
Aan de rechterkant ziet u ‘+Nieuw’ om een nieuwe gebruiker toe te voegen.
4.Gebruiker bewerken
Als u een nieuwe gebruiker heeft toegevoegd in een van de afdelingen kunt u verder gaan met de volgende stappen:
1. Selecteer een gebruiker in het vakje voor de naam, aan de rechterkant kunt u nu de gebruiker bewerken. U kunt ook als alternatief op de gebruikersnaam klikken.
2. Als u aan het bewerken bent zijn er 2 acties:
i. Bewerken van ‘Basis’ gegegevens
ii. Administratie(s) toewijzen: Hier kunt u de administratie(s) toewijzen. Als u in het zoekveld klikt kunt u kiezen uit de lijst welke administatie(s) u wilt toewijzen.
5.Afdeling toevoegen
Als u een nieuwe afdeling wilt toevoegen klikt u op ‘Afdeling’ in het keuzemenu aan de linkerzijde.
1. Nieuwe afdeling: op de ‘afdeling’ pagina, klikt u op ‘+Nieuw’ om een nieuwe afdeling toete voegen voor deze organisatie.
2. Klik op de optie ‘+Nieuw’,u krijgt een pop-up om de naam in te voeren en klik op ‘aanmaken’
3. Op deze wijze krijgt u een nieuwe afdeling binnen de specifieke organisatie.
4. Hoe kan ik verschillende administraties toevoegen aan een afdeling?
i. Als de afdeling is gemaakt, kunt u in het vakje selecteren voor de naam van de afdeling en vervolgens op ‘Bewerken’ klikken. U kunt ook op de afdeling naam klikken als alternatief.
ii. Nu kunt u de gewenste Administratie(s) toevoegen op de specifieke afdeling, zoals hieronder word getoond.
- Nu klikt u op ‘zoek administraties’, en de lijst met administraties voor de desbetreffende organisaties zijn te vinden.
- Selecteer de gewenste administratie en klik op ‘Toevoegen’.
- U kunt al de geselecteerde administraties zien voor deze afdeling.
Je kan meer lezen in de sectie ‘Beheren afdelingen‘
Workflow in Smartbooqing:
Er zijn vijf stappen:
- Aanleveren: Documenten kunnen ingediend worden per e-mail of het portal. Elke administratie heeft een e-mailadres in SBQ. Documenten kunnen gemaild worden naar dit e-mailadres. Dit e-mailadres is bekend als de nieuwe administratie wordt aangemaakt en kun je later vinden in de lijst van de administraties.
- Optioneel: Er is een autorisatiemodule beschikbaar.
- Review: Als de documenten klaar zijn om te verwerken krijgt u een notificatie mail. Als u klaar bent met verwerken geeft u de essentiële gegevens door en kunt u het exporteren.
- Export: De documenten die u exporteert gaan naar uw boekhoudpakket. Als er belangrijke gegevens ontbreken, geeft het system een export fout aan .
- Archief: De documenten die geëxporteerd zijn naar uw boekhoudpakket zullen ook worden opgeslagen in het archief van SBQ.
6. Ontvangen Bestanden
Dit toont u de volledige gegevens voor de bestanden die zijn ontvangen voor verwerking in Smartbooqing.
U kunt meer lezen in de sectie “Het volgen van ontvangen bestanden”.
7. Document hub
Dit is een belangrijke pagina waar u de documentenstroom in de gaten kunt houden voor die specifieke administatie. Aan de linkerkant vind u in het panel de ‘Document Hub’. Deze bevat 5 onderdelen zoals u hieronder ziet:
- Ontvangen bestanden: Dit zijn alle bestanden die u heeft ingestuurd vanuit mail of portaal.
- Review sectie: Hier staan de documenten die al verwerkt zijn door het systeem en openstaan ter review
Deze pagina kunnen we in 3 categorieën splitsen:
- Documenten met commentaar: Dit zijn documenten waarbij u nog actie moet ondernemen. In de commentaren kunt u zien wat de acties zijn. U kunt na het doornemen van de documenten op de toets ‘Export en volgende’ klikken.
- Documenten zonder commentaar: Deze hebben geen opmerkingen en kunnen dus door. Door te klikken op ‘Exporteer’ gaan de documenten direct door naar uw boekhoudsysteem.
- Documenten met gesloten commentaar: In deze sectie kan de Senior de documenten verifiëren. Deze zijn al bekeken door de andere verwerkers. Door weer op ‘Export’ te klikken gaan ook deze naar het boekhoudsysteem.
Je kan meer lezen in de sectie ‘Reviewen documenten’.
Vergrootglas: Dit icoon brengt u naar DDP (Document Detail Pagina).
8.IDP( Invoice detail pagina) / DDP (Document detail pagina)
DDP is een geavanceerde tool om uw facturen met de opmerkingen te bekijken en verplichte acties te nemen indien nodig. Exporteer de factuur naar het boekhoudsysteem of informeer ons bij dezelfde scenario’s zodat we weten hoe we het de volgende keer moeten verwerken.
Klik op het vergrootglas voor de factuur, zodat u op de DDP terecht komt.
Je kan meer lezen in de sectie ‘Document detail pagina‘
9.Export
U kunt de documenten op verschillende manieren exporteren/verzenden naar uw boekhoudsysteem.
- Exporteren document vanaf DDP-Document Detail Pagina
- Exporteren document vanaf Reviewpagina(Login >> Selecteer Administratie >> Document Hub >> Review)
- ‘Exportfouten’ onderdeel vanaf de Document Hub pagina. U kunt klikken op ‘her-exporteer’. (Document Hub >> Exportfouten)
Waar kan ik de status van de documenten controleren die ik heb gezonden/geëxporteerd naar het boekhoudsysteem?
Op de Document Hub pagina, vindt u het tabblad ‘Exporteer’ . In dit onderdeel kunt u de status bekijken van de verschillende documenten in de kolom ‘status’.
10.Exportfouten
Als uw documenten om een of andere reden niet zijn geëxporteerd naar het boekhoudsysteem, dan kunt u deze nogmaals exporteren van de pagina ‘Exportfouten’ zodra u benodigde wijzigingen hebt uitgevoerd en daarna op ‘her-exporteer’ hebt geklikt.
Dit onderdeel is gesplitst in:
-
- Exportfouten- Relaties
- Exportfouten- Documenten
Kies het onderdeel dat u wilt bekijken en her-exporteer de documenten. Zie onderstaande afbeelding:
11.Archief
Je kunt de gearchiveerde documenten (d.w.z. welke zijn geëxporteerd naar je boekhoudpakket) bekijken in de sectie ‘Gearchiveerd’ .
12.Relatie overzicht
Wanneer je bent ingelogd en een administratie selecteert zie je aan de linkerkant de optie ‘Relatielijst’.
In deze lijst vind je alle relaties voor die specifieke administratie. Als je de instellingen wilt wijzigen kan je dat doen op dezelfe pagina.
Als je slechts één relatie wilt wijzigen kun je dubbel klikken op de regel. Die relatie zal in de ‘bewerkmodus’ komen en daarna kun je het gewenste wijzigen in de instellingen.
Je kunt ook meerdere relaties tegelijk bewerken. Dat doe je door meerdere vakjes te selecteren die voor de regels staan.
Met ‘Bulk Bewerking’ worden alle instellingen toepast bij alle geselecteerde relaties
Je kan meer lezen in de sectie ‘Beheren relaties‘
13.Enkele instellingen
De instellingen opties in het kort uitgelegd:
13. 1.Basis instellingen:
- Vaste codering: Alle relaties kunnen worden verwerkt volgens een vaste grootboekrekening,
- BTW codering : De grootboekrekening is gebaseerd op een BTW-percentage namelijk 0%, 6%, 9% en 21%.
- Artikel codering: Grootboekrekeningen zijn bepaald aan de hand van artikelgroepen. Elk artikel heeft een een aparte grootboekrekening en de facturen worden regel-voor-regel verwerkt.
- Specifieke Codering: Artikelen die buiten de generieke artikelgroepen vallen, zijn specifiek. Voor dit soort artikelen kunnen we een specifieke codering instellen
- Samenvatting codering: De facturen van deze relaties bevatten altijd een samenvatting of aan het begin of aan het eind van de factuur.
Je kan meer lezen in de sectie ‘Verwerkings instellingen‘
13.2. Geavanceerde instellingen:
- Instellen KvK: Je kunt het KvK-nummer instellen voor de relatie. Dat kan ook voor meerdere relaties ineens.
- Duale relatie: Deze instelling geeft je de mogelijkheid het type van de relatie/factuur te wijzigen van verkoop naar inkoop en vice versa. Selecteer daarvoor een optie en geef het keyword.
- Kortingen: Met deze instelling heb je drie opties om een regel in te stellen voor kortingen.
Opties:- Percentage
- Vast bedrag
- Verschil in bedrag
- Kolom Splitsen: Als je dit wilt instellen vragen we je eerst contact op te nemen met het support/helpdesk team van Smartbooqing. For this setting, you need to contact or inform Smartbooqing support/helpdesk team, well in advance. Het team zal eerst de nodige instellingen uitvoeren zodat je toegang krijgt tot de instellingen voor kolom splitsen.
- Instellingen toegepast: Deze kolom geeft de extra instellingen weer die zijn gedaan voor deze relatie, zoals kostenplaats, partnercode etc. Deze extra verwerkingsinstellingen zullen worden weergegeven als icoontjes.
- Partner Codering: We kunnen een partnercode instellen gebaseerd op een relatie of grootboekrekening of je kunt het handmatig instellen vanaf de DDP..
- Project Codering: We kunnen een projectcode instellen gebaseerd op een relatie of grootboekrekening of je kunt het handmatig instellen vanaf de DDP
- Intercompany/ Rekening Courant: Met deze instelling kun je facturen boeken op bepaalde grootboekrekeningen van andere relaties.
14.Dashboard
Zodra je hebt ingelogd, kom je op de pagina van het gebruikersdashboard. Het gebruikersdashboard geeft een overzicht van administraties, gebruikers, bestanden en de acties die je moet ondernemen.
1. Ontvangen bestanden van deze maand: Het aantal bestanden die in de huidige maand zijn ontvangen.
2. Documenten met exportfouten: Het aantal bestanden dat niet geëxporteerd kon worden door het system vanwege het ontbreken van verplichte gegevens.
3. Documenten die openstaan voor review: Het aantal bestanden die zijn verwerkt door het system en wachten op jouw goedkeuring.
4. Document status: Document status: Geeft van de bezochte administraties een overzicht van het aantal verwerkte documenten per administratie. De andere kolommen geven een overzicht van het totaal per administratie (Autoriseren, Bevestigen, Review, Exportfout.
Als je klikt op de administratienaam wordt deze geopend in een nieuw blad. Als je op het cijfer klikt onder een van de kolommen (review, exportfouten etc) word je geleid naar de gerelateerde pagina.
In deze tabel wordt in kolommen de verschillende stadia van documentverwerking getoond. De bovenste rij geeft het aantal administraties aan, waarvan de documenten behandeld moeten worden.
- Deze rij kun je niet bewerken (A)
- Elke kolom is te sorteren op aflopend/oplopend (B)
- Klik in de kolom op het aantal en je wordt geleid naar de respectieve pagina waar je de acties kunt nemen. (C)
- Alle acties met betrekking tot de documenten zijn nu goed weergegeven in deze tabel. Het venster ‘Open acties’ zal verdwijnen. (D)
5. Open acties: Je kan hier de acties zien die je moet nemen.
6. Het aantal documenten van de afgelopen 6 maanden: De grafiek geeft duidelijk weer hoeveel documenten er zijn verwerkt in de afgelopen 6 maanden.
7. Aantal documenten: Je kunt maandelijks je doel stellen “Hoeveel documenten wil je gaan verwerken?” door de onderstaande stappen te volgen
8. Configureren van administratie is mislukt: Importeren van administratie kan mislukken als het systeem de belangrijke/verplichte velden en gegevens niet kan vinden in het boekhoudpakket. (grootboekrekeningen, dagboeken etc)
9. Inactieve gebruikers: Gebruikers die de afgelopen 6 maanden niet hebben ingelogd
10. Inactieve administratie: Administraties die de afgelopen 6 maanden niet zijn ingelogd.
**Je kunt de onderdelen uitklappen met behulp van het pijltje zoals hieronder afgebeeld:
15.Upload bestanden
Je kunt je facturen uploaden via:
1. Uploaden vanaf portaal:
2. Opload via e-mail:
Je kan meer lezen in de sectie ‘Bestanden verzamelen‘
3. Uploaden vanaf app: Je kan meer lezen in de sectie ‘Mobile app‘
4.Digitale facturen: Smartbooqing e-documenten kan verwerken in plaats van pdf-facturen.Je kan meer lezen in de sectie ‘Digitale facturen‘